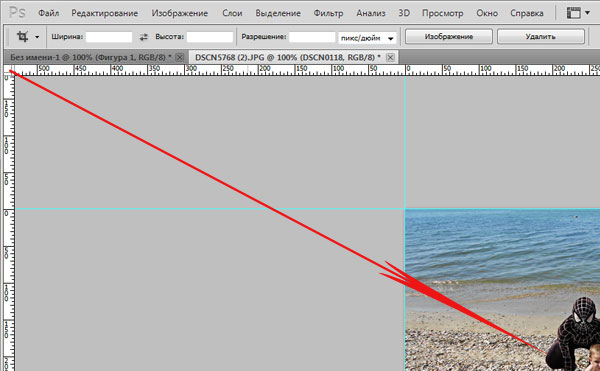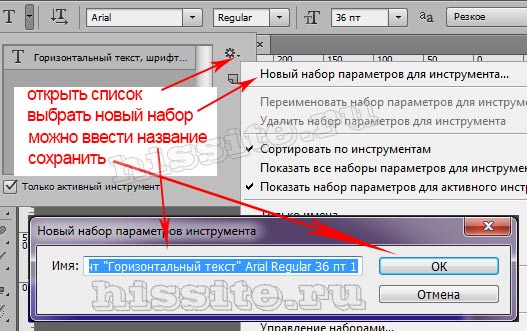Подробно о прямоугольном (овальном) выделении в фотошопе
В этом уроке для начинающих рассмотрим, как выделить область в фотошопе CS5 простой геометрической формы с помощью инструментов прямоугольного и овального выделения.
Для быстрой работы с простыми фигурами в редакторе предусмотрены удобные инструменты Photoshop.
Прямоугольное выделение
Как уже говорилось в предыдущей статье, одним из инструментов для работы с фигурами в форме прямоугольника является «Прямоугольная область» (Rectangular Marquee)![]() . В фотошопе CS5 он расположен слева, в верхней части панели инструментов. Чтобы активировать инструмент, просто нажмите на иконку. Вверху появится панель параметров, позволяющая проводить настройки:
. В фотошопе CS5 он расположен слева, в верхней части панели инструментов. Чтобы активировать инструмент, просто нажмите на иконку. Вверху появится панель параметров, позволяющая проводить настройки: Когда в параметре «Стиль» (Style) стоит параметр «Обычный» (Normal), выделение прямоугольной области будет выполняться произвольно, так, как Вы растянете его.
Когда в параметре «Стиль» (Style) стоит параметр «Обычный» (Normal), выделение прямоугольной области будет выполняться произвольно, так, как Вы растянете его.
Смените стиль на «Заданные пропорции» (Fixed Ratio), и рядом появятся два окошка. 
В них можно прописать соотношение ширины к высоте. Если в графе ширины указать цифру 3, а высоту оставить 1, то стороны сохранят пропорции: ширина будет в 3 раза больше высоты.
И следующий стиль – «Заданный размер» (Fixed Size):

Здесь в цифрах задаются точные размеры рамки выделения. Между ними кнопка со стрелочками — меняет местами значения ширины и высоты.
Кнопки режима выделения
Теперь «пройдем» по кнопкам режима относительно к уже существующему выделению: 
Цифрой 1 обозначена кнопка «Новая выделенная область» (New Selection). Когда она нажата, с каждым следующим выделением снимается предыдущее, которое было сделано раньше.
Под цифрой 2 находится «Добавить к выделенной области» (Add to Selection). Активируйте ее, и к существующему выделению будет добавляться новое. Границы пересечения сотрутся. Тот же результат дает кнопка под цифрой 1 с зажатой клавишей Shift:
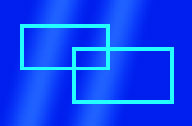
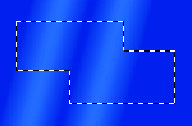
Цифра 3 стоит над кнопкой «Вычитание из области» (Subtruct from Selection). Если выбрать ее, то каждое следующее выделение будет удалять из существующего часть, попавшую под пересечение. Такой же результат даст кнопка 1 с зажатой клавишей Alt:
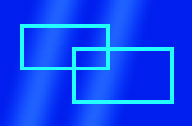
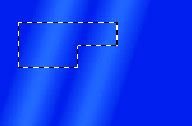
И последняя, 4-я кнопка – «Пересечение с выделенной областью» (Intersect with Selection). В этом случае фотошоп CS5 оставит область пересечения фигур, автоматически удалив все остальное. Кнопка №1 с зажатыми клавишами Alt + Shift сделает то же:
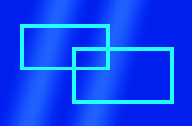
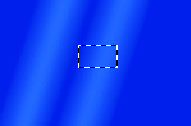
аКак выделить область в фотошопе CS5, думаю, понятно. Но на панели осталась одна кнопка – «Уточнить край» (Refine Edge). Она работает с любыми инструментами для выделения, поэтому о ней отдельная статья.
Инструмент «Овальная область»
Инструмент выделения «Овальная область» (The Elliptical Marquee) в фотошопе CS5 идентичен своему собрату «Прямоугольная область» с той разницей, что обозначает не прямоугольные, а круглые формы. Но работают они одинаково и находятся в одной группе. Чтобы активировать Овальную область, вызовите выпадающее окно этой группы и кликните на значок овала. Вызвать выпадающее окошко можно нажав левой кнопкой мышки на маленькую черную стрелочку в правом нижнем углу группы или правой кнопкой мышки на иконку Прямоугольной области.
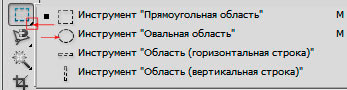
В зависимости от установленных настроек, переключиться между прямоугольной и овальной областями можно клавишей М или сочетанием Shift+M.
Простые советы
- Как уже писалось здесь, равносторонний квадрат и ровный круг получаются, если во время работы зажать и удерживать клавишу Shift.
- Очень удобно, особенно для круглых форм, создавать выделения из центра. Для этого щелкните мышкой в центр фигуры с зажатой клавишей Alt и тяните до нужных размеров. Как только Вы зажали Alt, точка, которая обозначена щелчком, превращается в центральную, и выделение создается вокруг нее. По завершении отпустите кнопку мышки, а после этого клавишу.
Если из центра требуется выделить ровный квадрат или круг, вместо клавиши Alt используйте сочетание Shift+Alt.