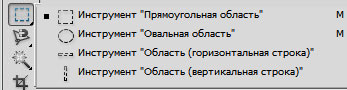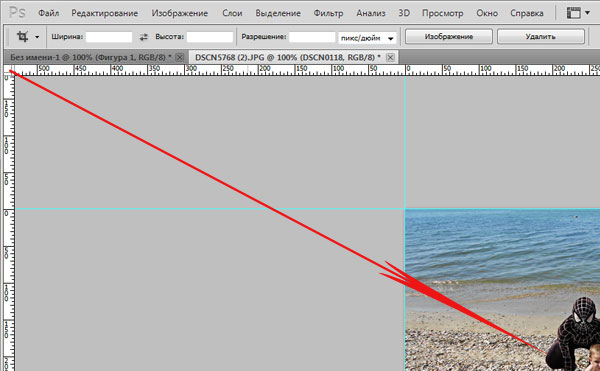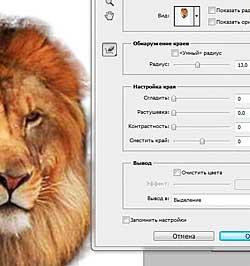Меняем размер слоя Свободным трансформированием
На этой странице речь пойдет о том, как изменить размер слоя в фотошопе с помощью функции «Свободное трансформирование». Необходимость изменения размера слоя может быть при создании коллажа, накладывании нескольких изображений друг на друга и т.п.
Мы говорим не об изменении масштаба. Об этом писалось в статье о масштабировании.
Чтобы лучше разобраться, о чем идет речь, для начала немного теории. Для примера возьмем работу с аппликацией, когда на один общий фон наклеиваются более мелкие детали. Эти детали имеют какую-то форму и ограничены ее краями, могут быть разного размера. В Adobe Photoshop все слои всегда одинакового размера в форме прямоугольника и соответствуют размеру открытого документа, фона. Как бы мы ни уменьшали слой – мы уменьшаем его видимую часть, а сам слой останется прежнего размера. Просто внешняя часть будет невидимой, прозрачной. При желании, на этой невидимой части можно нарисовать фигуру и она будет лежать в том же слое.
Допустим, что мы хотим объединить в одну картинку два изображения – морской пейзаж и корабль. Однако корабль слишком большого размера и гармонично не вписывается в пейзаж. На практике разберем, как при помощи трансформирования изменить в Фотошоп размер одного слоя или нескольких.
Как изменить размер слоя трансформированием
Как видим в палитре слоев, у нас открыто два изображения. При этом верхнее из них на прозрачном фоне. Его-то нам и нужно уменьшить. Активируем его нажатием мышкой в палитре, чтобы выделился синим цветом.

Нажимаем на клавиатуре клавиши Ctrl+T или идем в меню Редактирование → Свободное трансформирование. По границам слоя появятся обводящие линии с квадратными узелками по углам и в середине каждой стороны. Если слой слишком большой и значительно выходит за пределы холста, обводящие линии рамки могут оказаться вне зоны видимости.
В этом случае надо уменьшить масштаб документа до такой степени, чтобы между границами слоя и окна редактора было свободное пространство. Линии будут видны на рабочей области редактора. Изменить масштаб можно в палитре Навигатор.

Подводим курсор к одному из угловых узелков и, когда он примет вид двухсторонней стрелочки, тянем за него, расширяя или уменьшая таким образом сразу все стороны изображения. В нашем случае – в сторону уменьшения. Чтобы сохранить пропорции, предварительно зажимаем клавишу Shift. Если зажать Shift+Alt, изменяться размер будет относительно центра слоя.
Чтобы растянуть картинку вширь, нужно тянуть за одну из боковых частей рамки, а в высоту, соответственно – за верхнюю или нижнюю сторону рамки.
Внимание! Чтобы изменить размер слоя в Фотошоп с минимальной потерей качества, до начала трансформирования преобразуйте слой в смарт-объект.
Для этого в палитре слоев нажимаем на него правой кнопкой мыши и в появившемся списке выбираем «Преобразовать в смарт-объект». После этого можно вызывать функцию трансформирования и смело с ней работать. После работы в том же списке следует выбрать «Растрировать слой», и смарт будет снят.
Если вдруг допустили ошибку все можно вернуть в исходное положение – сбрасываем трансформирование нажатием на клавишу Esc или на значок в верхней панели 
Когда результат устраивает, нажимаем Enter или галочку на верхней панели  Вот что получилось:
Вот что получилось:

Осталось «опустить» киль судна в воду и поработать над свето-тенями для придания картинке реалистичности. Но это уже другая тема.
Как изменить размер нескольких слоев
Трансформирование будет применяться сразу к нескольким слоям, если:
- Выделить сразу несколько слоев. Для этого выделяем верхний их них, зажимаем Shift и нажимаем на нижний. Можно наоборот – нижний, затем верхний. Выделятся все слои, лежащие между ними.
Если нужные слои лежат не по порядку, выделяем их поочередно с зажатой клавишей Ctrl.
- Объединить в группу или связать между собой. Как это сделать читайте здесь.
Если вы выбрали метод объединения в группу, трансформацию удобнее проводить с закрытой группой, выделив ее. Конечно, группу можно открыть и выделить в ней все слои, но какой тогда смысл был в объединении?

Внимание! Изменить размер слоя можно в том случае, если он не закреплен. Обычно это касается нижнего фонового слоя.