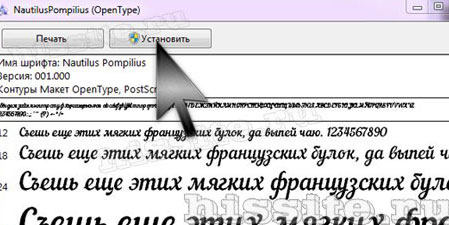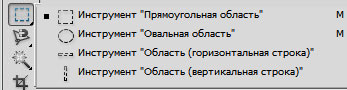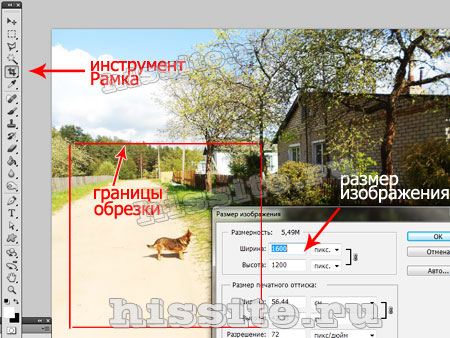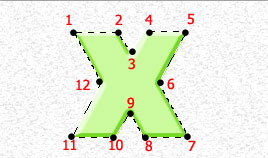Как пользоваться Фотошопом
Уроки начинаются со знакомства с программой. Рассмотрим интерфейс на русском языке, основные инструменты. Эта статья дает общее знакомство с программой и открывает серию тематических уроков.
После запуска редактора взору предоставляется примерно такое окно:
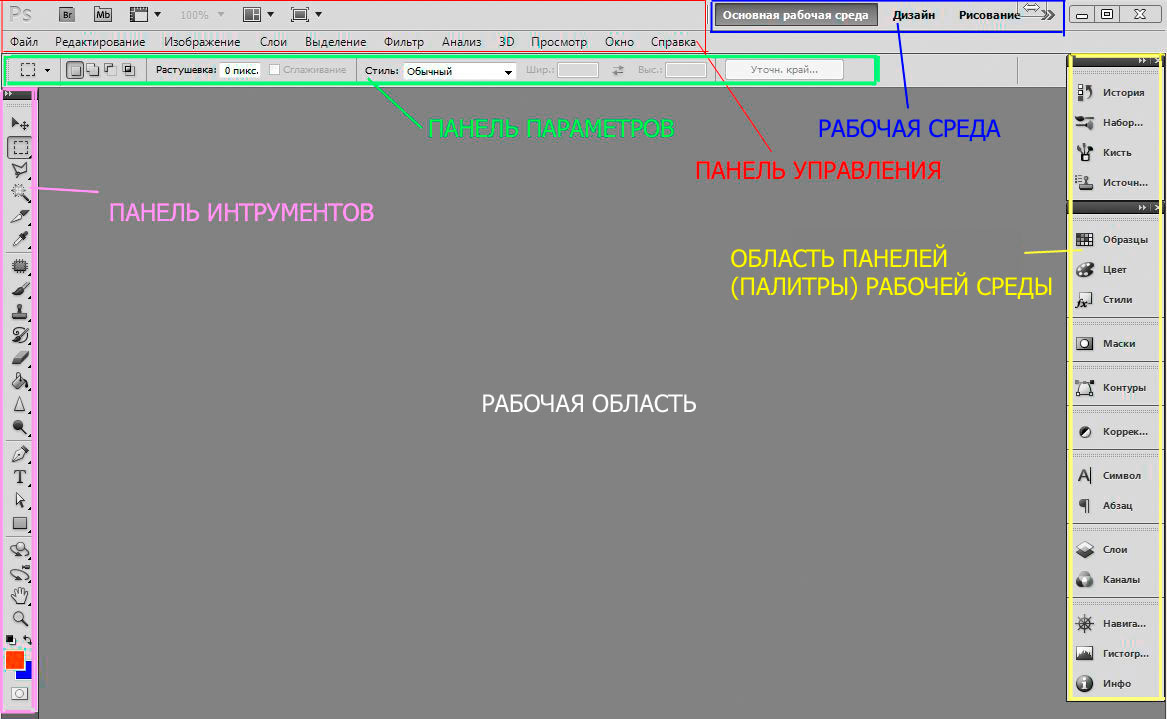
Если интерфейс вашего редактора выглядит немного иначе, не пугайтесь. Скорее всего, в установках рабочей среды выбраны другие параметры. Потянув панель влево, как указано на рисунке, можно открыть для выбора все параметры:

или открыть список в выпадающем окне, нажав на стрелки:

Для удобства пользования фотошоп панели можно видоизменить. Например, панель параметров для управления прогой, интерфейсом, доступа к командам главного меню может выглядеть так:

а инструменты, при нажатии на маленькие стрелочки на черном поле вверху, так:
 Чуть ниже строки управления расположены параметры (опции) выбранного инструмента. Соответственно, эта часть будет иметь различное содержание в зависимости от того, какой инструмент в данный момент выбран.
Чуть ниже строки управления расположены параметры (опции) выбранного инструмента. Соответственно, эта часть будет иметь различное содержание в зависимости от того, какой инструмент в данный момент выбран.
Об области панелей (или палитр), расположенной справа, будут отдельные уроки. Эта область многофункциональна. Здесь инструменты коррекции, кисти, анализ изображения, гистограмма, работа с каналами, слоями и многое другое.Все палитры можно перемещать по экрану, собирать в отдельные блоки, компоновать эту панель по своему усмотрению. В одном уроке рассказать как пользоваться редактором Фотошоп невозможно. Рассмотрим основные вопросы.
Область редактирования изображений
Как открыть изображение
Самую большую часть занимает рабочая область. Здесь открываются файлы – картинки, фотографии, созданный фон. Открыть изображение, сохраненное на компьютере, можно несколькими способами.
- Идем в меню «Файл» — «Открыть» (File – Open). Появляется окно, в котором выбираем нужный файл, делаем по нему двойной щелчок или нажимаем «Открыть».
- Горячие клавиши Сtrl+О.
- Самый быстрый способ – дважды кликнуть по пустой «рабочей области».
При открытом файле в редакторе появляются дополнительные окна – панель вкладок и строка состояния:
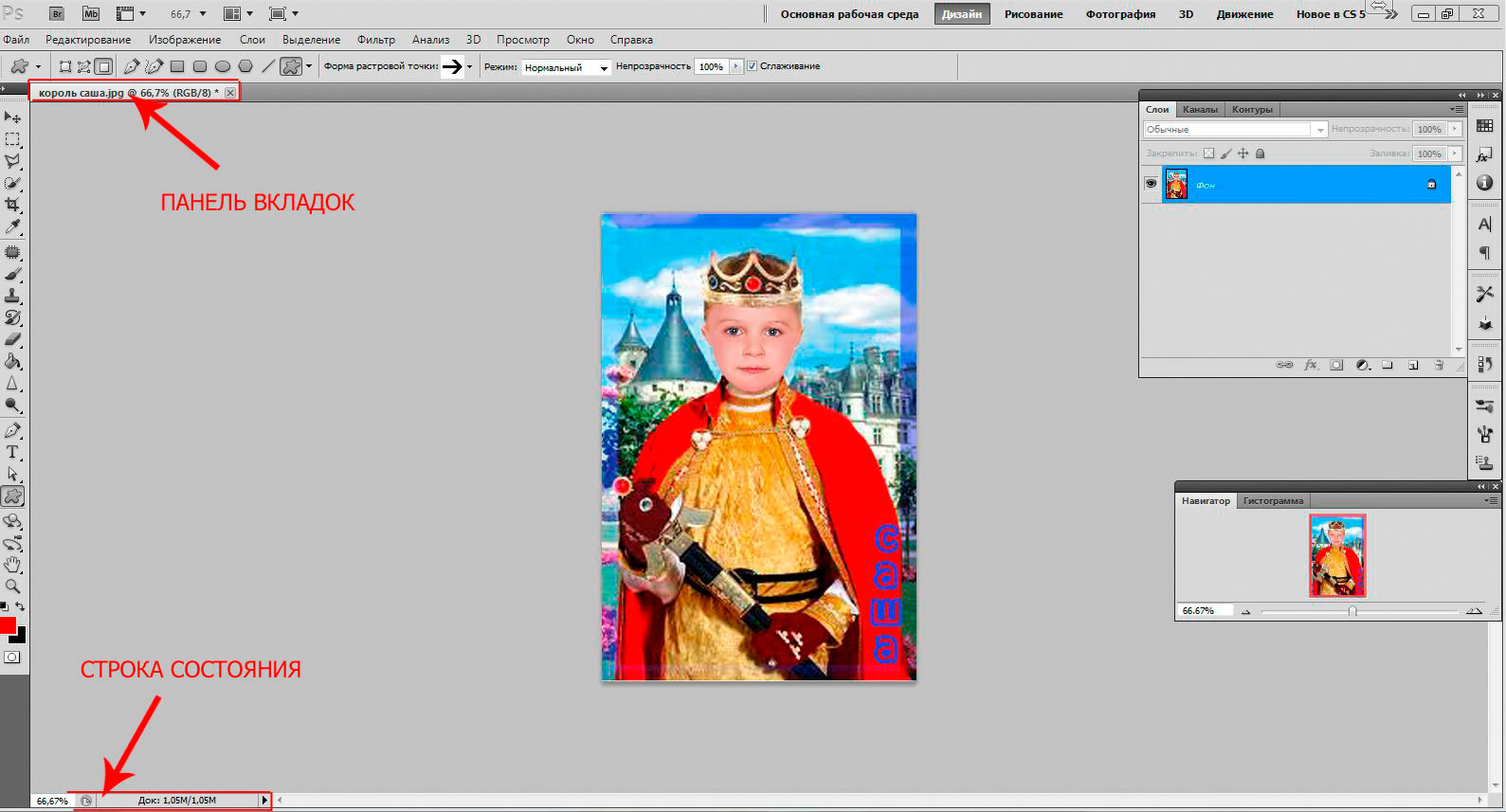
Строка состояния дает дополнительную информацию. Выбрать ее можно нажав на черный треугольничек в этой строке – появится
выпадающий список. Если выбрать, например «объем файла», в процессе работы можно следить за изменением «веса» открытого изображения.
В процессе уроков программы Photoshop cs5 будет возможность разобраться со всеми tt функциями. Пока коснемся только некоторых моментов.
Если для работы требуется больше пространства в рабочей области, его циклично можно изменять нажатием клавиши F, вплоть до полноэкранного. Эти же действия в обратном порядке вызываются клавишами Shift+F.
Еще освободить рабочее пространство можно нажатием клавиши Tab. Скроются все панели. Для выхода их этого режима повторно нажмите ту же клавишу Tab. Сочетание клавиш Shift+ Tab скрывает область панелей, оставляя на месте атрибуты и инструменты. Выход из режима – повторное нажатие того же сочетания клавиш.
Панель инструментов
Рассмотрим инструменты, расположенные слева от рабочей области. В скобках приведены горячие клавиши, вызывающие этот инструмент.
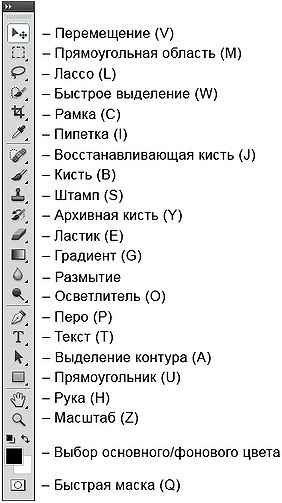
Для экономии места здесь показаны группы. Под многими значками спрятаны другие инструменты той же группы. Если в нижнем правом углу кнопки есть черный треугольничек, значит при нажатии на него выпадет список этой группы:

Того же результата можно добиться, нажав на значок правой кнопкой мышки.
Итог: Этот урок для начинающих носит краткий ознакомительный характер. Не старайтесь сразу все выучить и запомнить все инструменты Adobe Photoshop.