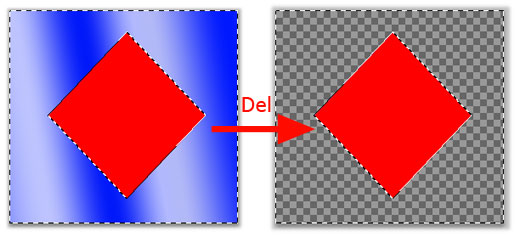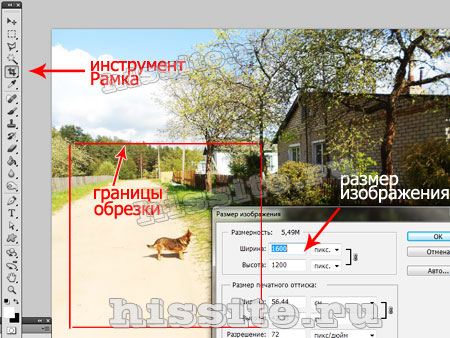Как выделить в фотошопе объект
Выделение в фотошопе можно сделать несколькими способами. В этом уроке мы проведем общий обзор инструментов выделения в программе CS5 чтобы Вы смогли понять, как выделить объект в фотошопе и какой вариант лучше применить в конкретной ситуации.
Подробно по каждому из них будут отдельные уроки для начинающих.
Прямоугольное и овальное выделение
В панели инструментов слева второй сверху расположена группа прямоугольной области:
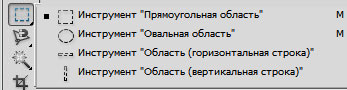
А теперь по порядку.
Прямоугольная область (Rectangular Marquee Tool) отвечает за быстрое выделение изображений прямоугольного контура. Если Вам нужно, чтобы получился равносторонний квадрат, в процессе работы зажмите клавишу Shift.
Допустим, нам требуется быстро выделить центральную дверь на картинке. Выбрав инструмент, зажимаем левой мышкой в любом углу объекта, и не отпуская, протягиваем по диагонали к противоположному углу. Отпускаем кнопку мышки. Дверь обведена мерцающим штрих-пунктиром – результат достигнут.

Овальная область (Elliptical Marquee Tool) поможет быстро выделить круглые и овальные фигуры. Для получения ровного круга, так же как и в предыдущем случае, зажмите клавишу Shift.
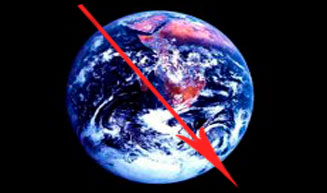
Инструменты «горизонтальная» и «вертикальная строка» на практике применяются крайне редко. Они отвечают за выделение в фотошопе CS5 ряда и столбца толщиной в 1 пиксель.
Инструменты Лассо
Следующая группа «Лассо»:
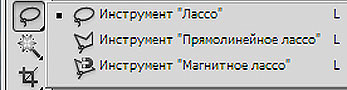
Лассо (Lasso Tool) выделяет произвольные формы. Зажав мышкой, просто обводите необходимый контур как карандашом и замыкаете линию в начальной точке. При помощи мышки с этим инструментом работать немного сложно. Нужно тщательно обводить линии. Потребуется практика, прежде чем Вы добьетесь нужных результатов. А в графическом планшете работать с классическим лассо удобнее. Но при хорошем владении этим инструментом он может стать незаменимым в работе.
Прямолинейное лассо (Polygonal Lasso Too) создает выделения прямыми линиями. Его можно использовать для объектов различных форм, но плавные изгибы получатся немного неаккуратно.
Магнитное лассо (Magnetic Lasso Tool) прекрасно работает на изображениях с контрастными областями. Например, если с голубого фона требуется отделить темно-красную фигуру, достаточно, как и классическим лассо, обвести контур. Линия выделения как магнитом притянется к контрастным границам. Для картинок с размытыми гранями или цветом, сходным с тоном фона, этот инструмент не подойдет.
Быстрое выделение в фотошопе
В следующей группе находятся два инструмента:
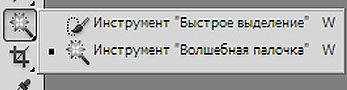
Инструментом Быстрое выделение (Quick Selection) в фотошопе CS5 удобно обводить крупные области. Достаточно просто провести по тем деталям, которые надо выделить. Работа его основана примерно на тех же принципах, что и Магнитное лассо – на контрасте цвета, но при помощи специальной кисти, для которой можно настроить размер. Выделение действительно происходит быстро. Убрать случайные лишние выделения можно тем же инструментом при зажатой клавише Alt.
Волшебная палочка (Magic Wand)в фотошопе так же производит очень быстрое выделение. Принцип ее действия – распознавание пикселей, сходных по цветовому тону. Основной параметр этого инструмента, определяющий степень подобия цветового диапазона – Допуск (Tolerance). Добавить к выделенной области можно при нажатой клавише Shift, а удалить, при нажатой Alt.
Выделение в режиме быстрой маски
Быстрая маска (Quick Mask) для выделения в фотошопе CS5 активируется нажатием на значок инструмента  , который находится в самом низу левой панели инструментов. После активации берем кисть и черным цветом закрашиваем часть, которую надо выделить. На картинке вместо черного, окрашивание будет происходить другим цветом, по умолчанию – розовым. Не переживайте, если случайно вышли за края границы. Просто поменяйте черный цвет на белый, и уже белой кисточкой удалите лишнее. Когда окрашивание закончено, снова нажмите значок быстрой маски. Выделение обозначится.
, который находится в самом низу левой панели инструментов. После активации берем кисть и черным цветом закрашиваем часть, которую надо выделить. На картинке вместо черного, окрашивание будет происходить другим цветом, по умолчанию – розовым. Не переживайте, если случайно вышли за края границы. Просто поменяйте черный цвет на белый, и уже белой кисточкой удалите лишнее. Когда окрашивание закончено, снова нажмите значок быстрой маски. Выделение обозначится.
В следующих уроках Вы получите подробное описание работы с каждым из этих инструментов и узнаете, как выделить объект в фотошопе другими способами.
Как убрать выделение в фотошопе
Чтобы убрать любое выделение в фотошопе, пройдите «Выделение» — «Отменить выделение». Но все можно сделать гораздо проще, нажав на клавиатуре комбинацию Ctrl+D. Есть и другие способы, подробнее об этом читайте здесь.