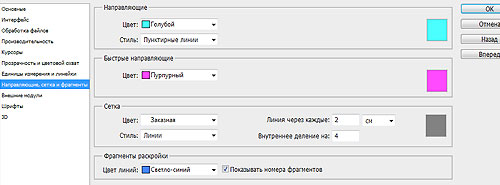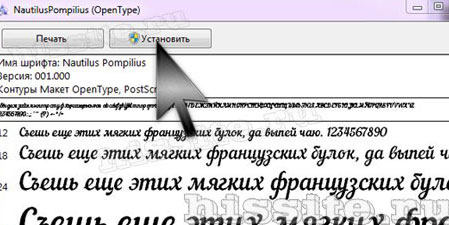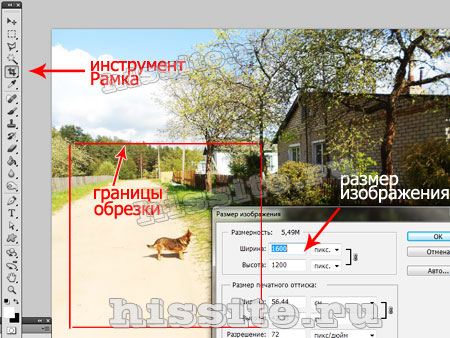Инструмент «Лассо» в фотошопе: возможности, принципы работы, настройки, тонкости использования.
Группой «Лассо» продолжаем тему инструментов выделения Adobe Photoshop. Этот набор позволяет создавать контуры произвольной формы для выделения объектов.
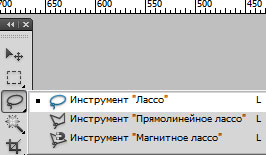
Лассо (Lasso Tool)
Лассо удобно использовать при виртуозном владении мышью, а в графическом планшете им можно рисовать пальцем по монитору, словно карандашом по бумаге. Из этого следует вывод, что на компьютере или ноутбуке лассо можно делать грубые выделения для последующей коррекции. А в планшете он является одним из самых удобных.
Активируется он щелчком по иконке ![]() на панели инструментов или горячей клавишей L. Затем в начальной точке выделения следует зажать левую кнопку мыши и обводить объект по периметру, двигая курсор по картинке. Закончив путь в той же начальной точке, кнопку мыши отпустить. Выделение обозначится мерцающим пунктиром.
на панели инструментов или горячей клавишей L. Затем в начальной точке выделения следует зажать левую кнопку мыши и обводить объект по периметру, двигая курсор по картинке. Закончив путь в той же начальной точке, кнопку мыши отпустить. Выделение обозначится мерцающим пунктиром.

Если отпустить мышку не доведя линию до начальной точки, редактор соединит выделение прямой линией:

Когда инструментом классическое лассо необходимо сочетать кривые и прямые линии, поступают таким образом:
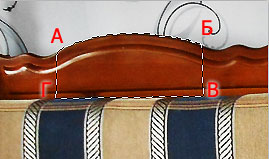
- Провести кривую линию описанным выше способом (пп. А – Б).
- При зажатой мышке нажать клавишу Alt (инструмент автоматически преобразуется в прямолинейный), После этого отпустить мышку. Клавишу Alt удерживать до конца работы.
- Щелкнуть мышкой в конечном пункте отрезка (п.В). Клавишу Alt не отпускать.
- Щелкнуть мышкой в конечном пункте второго отрезка (п.Г). Теперь можно отпустить Alt, и выделение соединится с пунктом А прямой линией. Но можно не отпуская Alt щелкнуть мышкой в начальном пункте А.
Выделение завершено.
Прямолинейное лассо (Polygonal Lasso)
Для изображений, состоящих из прямых отрезков, удобно использовать инструмент «Прямолинейное лассо» ![]() . Им в Фотошоп обводят прямолинейные участки.
. Им в Фотошоп обводят прямолинейные участки.
Активировать инструмент и щелкнуть им в отправной точке картинки (1). Мышку отпустить. За курсором будет тянуться линия. Закрепить эту линию щелчком мышки в следующем угловом пункте (2) и так поочередно пройти все точки изгиба. Закончить выделение, щелкнув в начальной точке (1) в то время, когда подведя к ней курсор, возле него появится кружок ![]() , обозначающий отправной пункт.
, обозначающий отправной пункт.
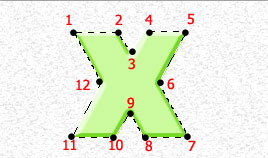
Второй, не менее простой способ соединить выделенную область – двойной щелчок в последнем пункте (12). Программа соединит его с начальной точкой (1) прямой линией.
Третий способ: перед тем, как щелкнуть в п.12, зажать клавишу Ctrl. При зажатой Ctrl щелчок мышкой в последнем пункте (12) так же дает команду программе соединить выделение с первой точкой (1) прямой линией.
Внимание! Строго горизонтальные и вертикальные линии инструмент прямолинейное лассо в фотошопе образует при зажатой клавише Shift.
Прямолинейным лассо можно не только проводить прямые отрезки, но и короткими шажками обводить области любой формы. Чем меньше расстояние между кликами, тем плавне получится изгиб.

Чтобы наглядно обозначить пункты кликов, на этой картинке использовался инструмент Перо. Лассо видимых опорных точек не оставляет, но принцип обводки тот же.
Снять начатое (незаконченное) выделение можно нажатием клавиши Esc.
Чтобы временно преобразовать инструмент в обычное (классическое, свободное) лассо, необходимо при зажатой мышке нажать и удерживать Alt. В это время можно рисовать произвольные формы.
Настройки инструмента
При активации инструмента на панели параметров появляется строка значений: ![]()
1. О кнопках режима подробно рассказывается в статье о прямоугольном и овальном выделении. Чуть ниже говорится об этих параметрах применительно к инструментам Лассо в Фотошоп.
2. Растушевка (Feather) с нулевым значении оставляет границы выделенной области четкими. При увеличении числа в этом окошке, будет увеличиваться и ширина размытия краев. Этот эффект станет заметен только после того, как выделенная часть будет вырезана или перенесена на другой фон.
Настраивается растушевка до выполнения обводки.
3. Сглаживание (Anti-alias). Если стоит галочка в окошке этого значения, этот режим смягчает острые углы выделения. То есть, если снять галочку, программа выберет четко пиксели, попавшие в область выделения. При высоком расширении монитора края вырезанной картинки будут выглядеть рваными. Режим сглаживания несколько снимает этот недостаток.

4. В другом уроке подробно рассказывается о кнопке Уточнить край.
Кнопки режима. Работа над ошибками
Вернемся к кнопкам режима ![]() на панели параметров. Они определяют, как будет производиться каждое следующее выделение по отношению к уже созданному.
на панели параметров. Они определяют, как будет производиться каждое следующее выделение по отношению к уже созданному.
Кнопка 1 – Новая выделенная область.
При активной кнопке 1 следует начинать работу по обводке участка. Но исправить погрешности в этом случае не получится.
Например, обводка выполнена не точно и нужно добавить участок к выделению. В этом режиме будет образовываться новая область, а существующее выделение снимется:

Чтобы добавить участок к выделению, необходимо сменить режим. Для этого нажимают и удерживают клавишу Shift или активируют кнопку 2.
Кнопка 2 – Добавить к выделенной области.
В этом режиме не снимая существующей обводки можно добавить к ней другое выделение. Работает функция при активной кнопке 2 или с любой другой кнопкой при удерживании клавиши Shift.
Допустим, часть фигуры не захвачена при обводке и неточность нужно исправить. Для этого в режиме «Добавление к выделенной области» делают новое выделение, захватывая неправильную обводку и аккуратно пройдя по нужному контуру (рис 1). Так определится новая граница (рис 2).
В этом же режиме можно обвести новый участок за границей выделения, и существующее выделение сохранится (рис 3).

Кнопка 3 – Вычитание из выделенной области.
Эта функция помогает удалить части выделенной области. Активируется она нажатием кнопки 3 на панели параметров или с любой другой кнопкой при удерживании клавиши Alt.
Если обводка захватывает лишнюю область, в режиме «Вычитание из выделенной области» инструментом Лассо проводят линию вокруг лишней части, обозначив нужный контур (рис 4). Граница определяется (рис 5).
В этом же режиме можно обвести новый участок внутри выделения, и существующее выделение сохранится (рис 6).

Кнопка 4 – Пересечение с выделенной областью.
Представим, что из выделения нужно оставить какую-то часть, а остальное отсечь. Выбираем кнопку 4 на панели параметров и обводим участок, как показано на рисунке 7. Останется участок пересечения (рис 8).
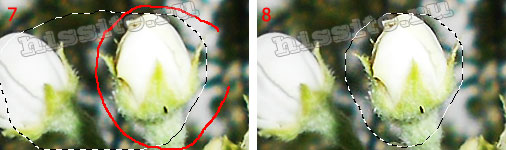
Внимание! При работе с инструментом Лассо в фотошопе картинку можно передвигать. Это может пригодиться, например, если изображение сильно увеличено и контур выходит за рабочую область редактора. Нужно нажать и удерживать клавишу пробела. Лассо преобразуется в инструмент Рука. Кнопку мыши не отпускать! Пока пробел зажат, картинку можно двигать в любом направлении. Как только освобождается клавиша пробела, можно продолжить выделение.
В следующей статье читайте о работе с инструментом Магнитное Лассо.