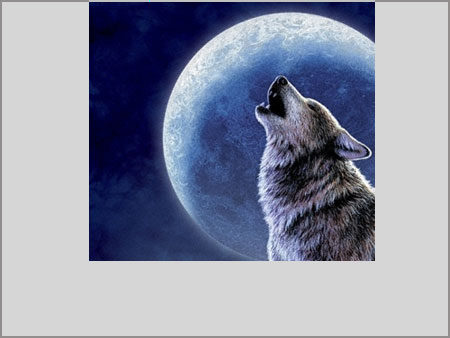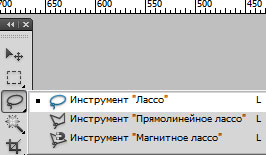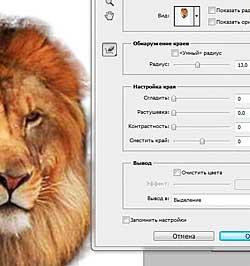Инструмент Магнитное Лассо в Photoshop cs5
Магнитное лассо в фотошопе: настройки инструмента, принципы работы. Выделение объектов в Adobe Photoshop инструментом «Магнитное лассо».
Этот урок продолжает тему инструментов выделения.
Магнитное лассо работает в Фотошоп по принципу автоматического определения границ участков, высококонтрастных по цвету, «приклеивая» к ним обводную линию.
Предназначен инструмент для выделения объектов с четко выраженными контрастными контурами. При однотонных оттенках деталей работать с ним сложнее.
Расположен инструмент на панели инструментов в группе Лассо.
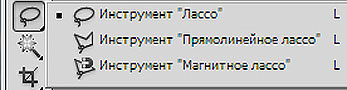
Щелкните на иконку Лассо правой кнопкой мыши и в выпавшем списке выбирайте нужный инструмент. Поочередно переключаться между инструментами группы можно нажатием клавиши L при зажатой клавише Shift. Иногда (это зависит от настроек редактора) зажимать Shift не нужно, а просто переключать виды Лассо клавишей L.
Настройки инструмента магнитное лассо

О кнопках режима по отношению к выделенной области (1), параметрах растушевки и сглаживания подробно говорилось в предыдущей теме об инструментах группы лассо. Не будем повторяться, настройки аналогичны.
По умолчанию инструмент магнитное лассо имеет курсор такого вида:  . Его при желании можно изменить на круглый значок с крестиком в центре
. Его при желании можно изменить на круглый значок с крестиком в центре  нажатием клавиши Caps Lock. Чтобы вернуть значку первоначальный вид, нужно повторно нажать ту же клавишу Caps Lock.
нажатием клавиши Caps Lock. Чтобы вернуть значку первоначальный вид, нужно повторно нажать ту же клавишу Caps Lock.
Диаметр окружности показывает, в каких пределах магнитное лассо ищет в Фотошоп границы рисунка. Установить его значение от 1 до 256 пикс. можно при любом виде курсора в графе «ширина» на панели параметров.
Ширина
Чем меньше это значение, тем ближе к границе создаваемого выделения нужно вести курсор. Это необходимо когда края выделяемой фигуры не очень отчетливы или имеют много изгибов, углов, мелких выступов. Чем более гладкий и четкий контур, тем большую ширину можно задать.
В процессе работы изменить ширину можно горячими клавишами «Квадратные скобки»: ] (увеличить) и [ (уменьшить). При каждом нажатии размер будет меняться на 1 пикс.
Минимальное значение ширины (1 пикс.) устанавливает сочетание клавиш Shift+[, а максимальное (256 пикс.) – сочетание Shift+].
Контрастность
Этот параметр указывает программе с какой величиной точности распознавать оттенки цвета пикселей при определении границ. Чем выше цифру поставить в окошке Контрастность, тем точнее будет определяться разница оттенков.
То есть, если фигура, которую надо выделить, высококонтрастна фону и границы четко видны, значение контрастности можно задать высокое. И наоборот.
Так же увеличивает значение контрастности клавиша > с каждым нажатием на 1%. Снижает – клавиша <.
Минимальное значение контрастности (1%) устанавливает сочетание клавиш Shift+<, а максимальное (100%) – Shift+>.
Частота
Этот параметр указывает, как часто при выделении будут устанавливаться опорные точки. По умолчанию стоит цифра 57 – это оптимальное значение. Но если контур имеет множество изгибов и неровностей, цифру можно увеличить. На ровных, гладких границах бывает достаточно и нулевого значения частоты, когда устанавливается всего несколько опорных точек.
Снижает значение частоты на каждые 3 единицы горячая клавиша «;», а увеличивает – «’» (при раскладке клавиатуры кириллицей это клавиши «ж» и «э»). Чтобы сразу установить минимальное (0) или максимальное (100) значения, к горячим клавишам добавляют Shift.
Внимание! Опорные точки магнитное лассо в фотошопе устанавливает автоматически, но в нужном месте можно поставить дополнительные точки щелчком мышки.
Изменение нажима
Следующая кнопка (2) – «Изменение нажима приводит к изменению ширины пера». Она может быть полезной при работе в графическом планшете, чувствительном к давлению. Если активна эта функция, то, в зависимости от силы нажима, будут меняться настройки ширины.
О кнопке Уточнить край рассказывалось раньше.
Порядок работы
1. Активировать инструмент и щелчком мышки установить отправную опорную точку в начале выделения (п. 1).
2. Свободной мышкой, не зажимая на ней клавиш, вести курсор вдоль края выделяемого объекта. Там, где края рисунка отчетливо видны на фоне, программа без труда находит границы и выставляет обводную линию. В месте резкой смены направления (п. 2) опорная точка была поставлена принудительно – щелчком мышки.
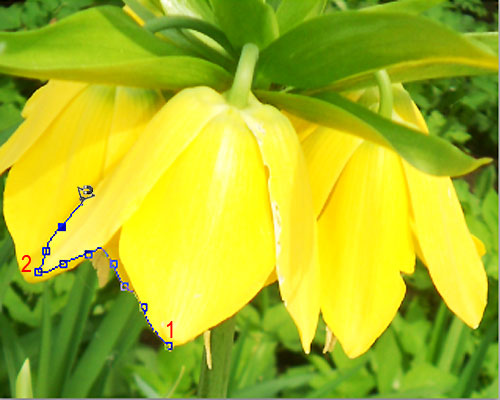
3. Выделение на слабоконтрастном участке продолжают частыми кликами или другим инструментом группы Лассо. Чтобы в процессе работы переключится на другой инструмент этой группы, нужно нажать и удерживать клавишу Alt.
До тех пор, пока Alt зажата, инструмент будет работать:
- при свободной мышке как прямолинейное лассо;
- при зажатой левой кнопке мышки как обычное лассо, проводя свободную линию.
Когда достигнете участка с четкими границами, отпустите Alt чтобы вернуть магнитное лассо.

4. Завершить выделение щелчком в начальном пункте 1 или двойным щелчком рядом с ним. Выделение обозначится мерцающим пунктиром.
Если магнитным лассо поставлена случайная опорная точка, удалить ее можно нажатием одной из клавиш: Delete или Backspace. Каждое следующее нажатие клавиши отменит каждую предыдущую опорную точку. Курсор со значком инструмента тоже желательно возвращать обратно, чтобы снять саму линию выделения.
Как перенести объект на новый фон читайте в этой статье. Мы использовали выделенный цветок для такой картинки: