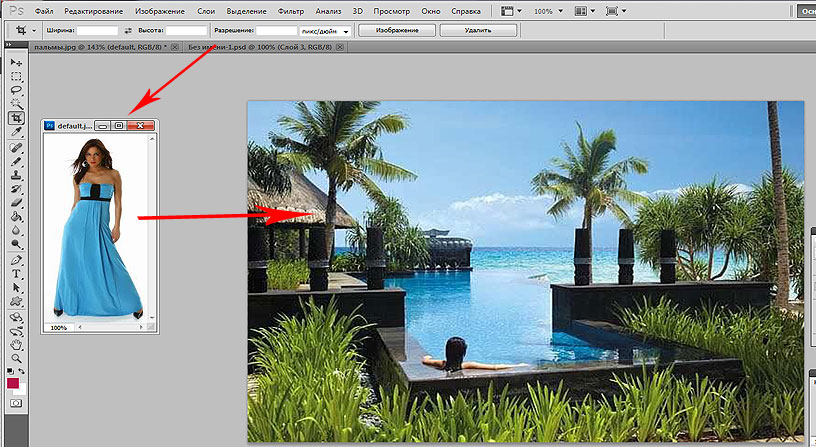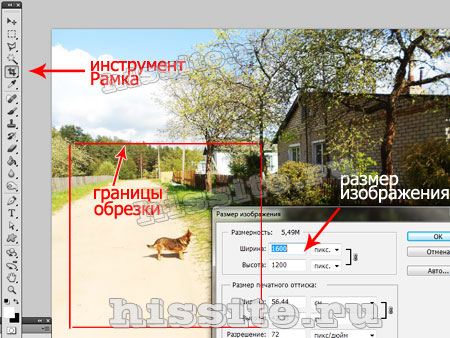Резкость в фотошопе
Этот вариант увеличить резкость в Фотошоп позволяет контролировать изменения фотографии. Дополнительно рассмотрим второй похожий способ.
Важно понимать, что, несмотря на большие возможности редактора, сильно размытые фотографии с низким разрешением качественно исправить не сможет даже Фотошоп.
В публикации о контурной резкости уже затрагивались общие понятия темы.

Как увеличить резкость в фотошопе. Вариант 1
- Открываем исходное фото в редакторе и дублируем его на новый слой клавишами CTRL+J или любым другим способом.
Находясь на верхнем слое, нажимаем CTRL+SHIFT+U или идем Изображение → Коррекция → Обесцветить.Картинка становится черно-белой, и теперь эффект усиления резкости будет действовать только на текстуру и не коснется цвета.
- В палитре слоев щелкаем по слою обесцвеченному правой кнопкой мыши, активируем Преобразовать в смарт-объект. Это нужно для того, чтобы позже можно было изменять коррективы.
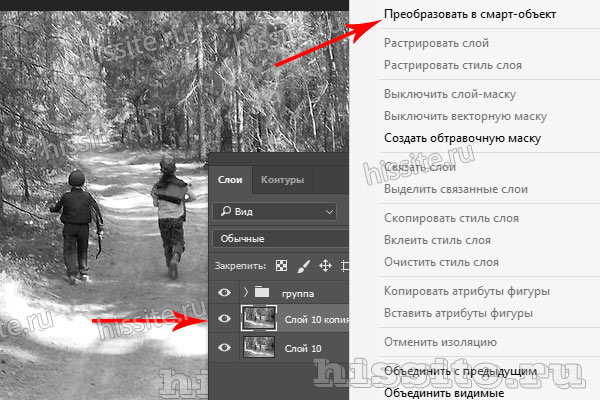
- Переходим в пункт меню Фильтр → Другое → Цветовой контраст. Здесь конкретного параметра быть не может – настройки зависят от качества исходного изображения. Делать все будем «на глаз». Контуры и детали должны быть четко видны, но при этом не излишне контрастны. Мы остановились на радиусе 1,1. У вас этот параметр может быть совершенно другим, но крайне редко бывает необходимость поднимать его значение выше трех. Сделав настройки, жмем ОК.
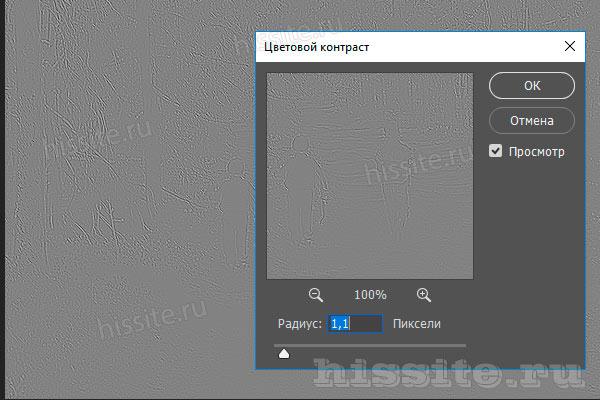 Благодаря тому, что мы преобразовали слой в смарт-объект, цветовой контраст не применился к самому изображению, а добавился отдельным фильтром.
Благодаря тому, что мы преобразовали слой в смарт-объект, цветовой контраст не применился к самому изображению, а добавился отдельным фильтром. - Меняем режим наложения с обычного на Линейный свет. Вместо него на свое усмотрение можете выбрать один из режимов: Мягкий свет, Жесткий свет, Перекрытие, Яркий свет. Просто Линейный свет передает детали, а остальные их немного сглаживают.
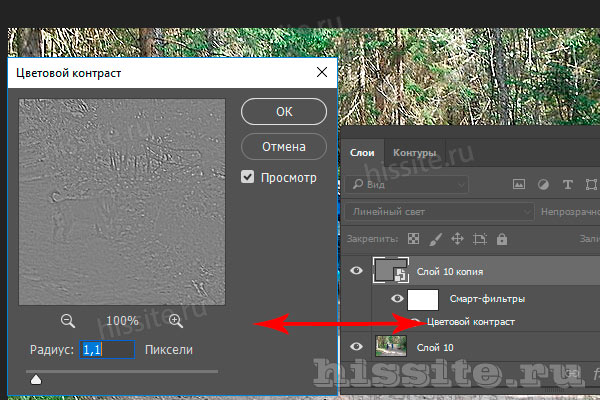
- Если полученный результат не устраивает, двойным щелчком по фильтру Цветовой контраст вызывается окно редактирования. Теперь настройки можно производить в реальном времени, наблюдая за изменениями фото.
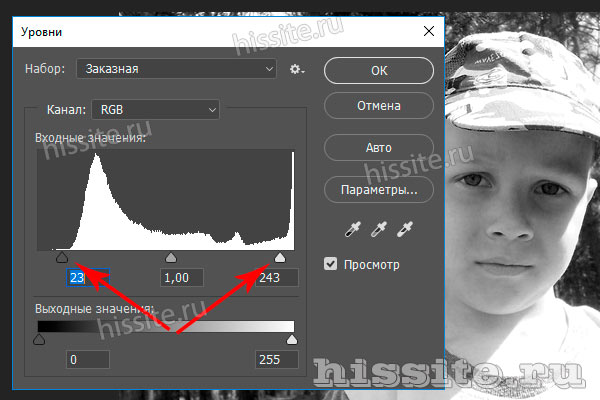
Также уменьшить действие фильтра можно снизив непрозрачночть слоя.
Увеличение резкости в Фотошоп уровнями. Вариант 2
Техника выполнения этого варианта очень схожа с предыдущим. Поэтому будем краткими.
Как и в п.1 описания предыдущего способа увеличения резкости, дублируем слой CTRL+J или любым другим способом. Затем обесцвечиваем верхний слой Изображение → Коррекция → Обесцветить или CTRL+SHIFT+U.
Идем Изображение → Коррекция → Уровни. Сдвигаем медленно к центру ползунки, наблюдая за изменениями фотографии.
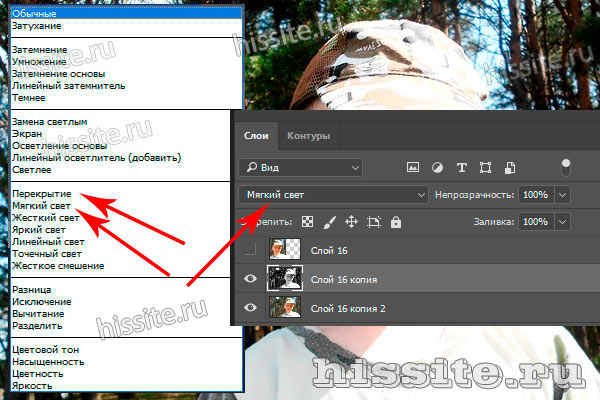
Здесь важно не переусердствовать. Подбирайте оптимальные параметры, чтобы вариант вас устраивал и нажимайте ОК.
Меняем режим наложения на Мягкий свет или Перекрытие.

Если резкость окажется чрезмерной, уменьшите непрозрачность слоя.