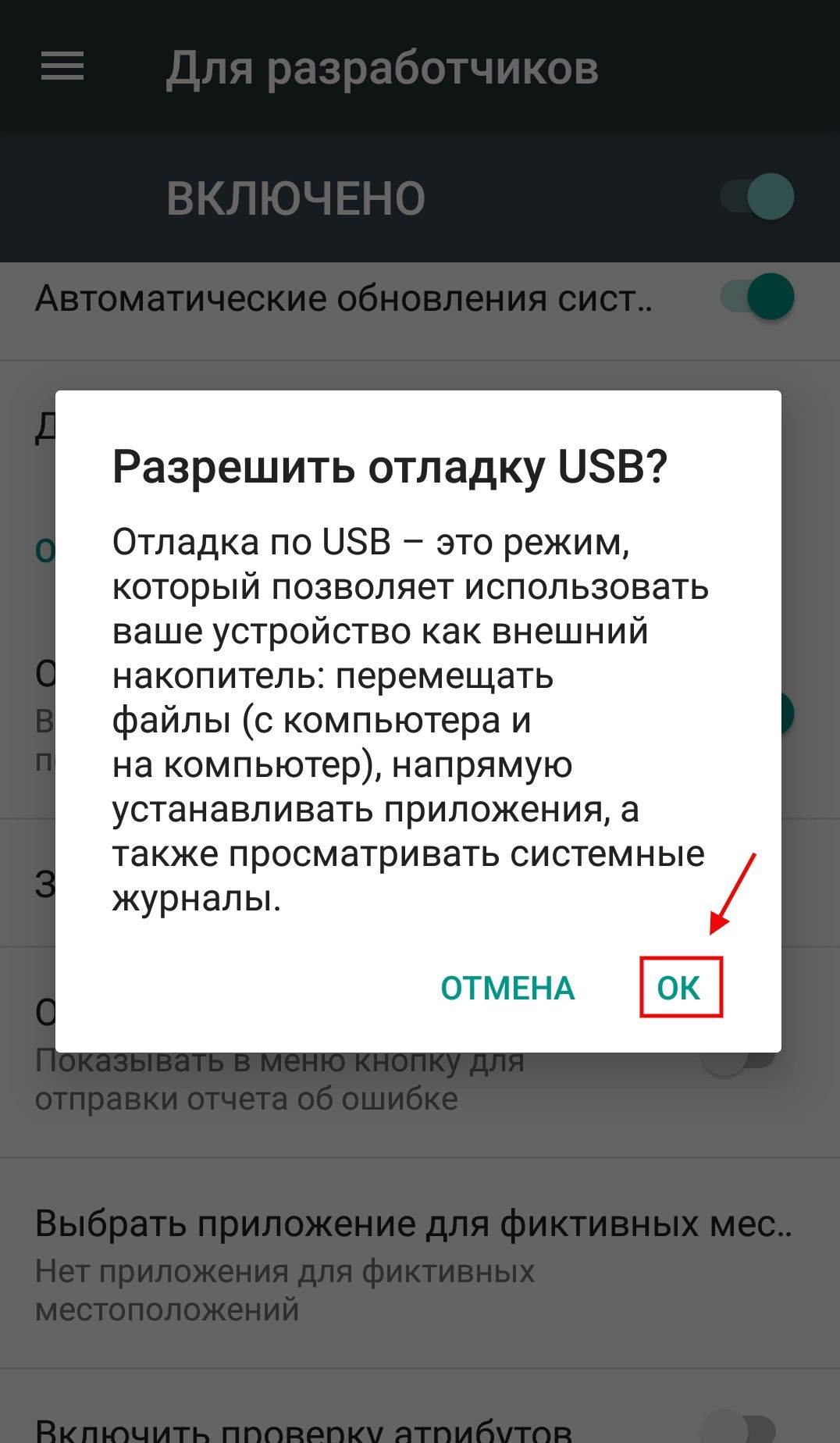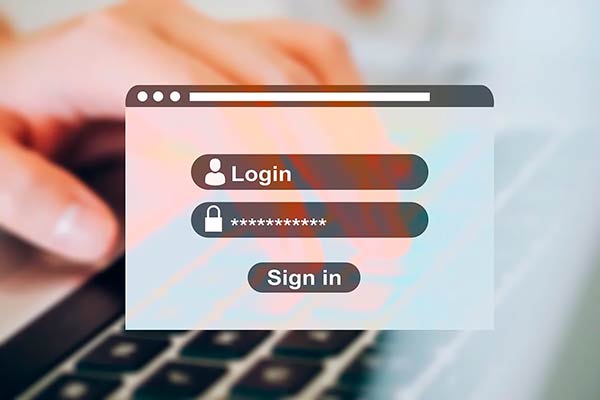Что делать, если компьютер не видит телефон через USB
- Перезапуск обоих устройств и использование другого порта
- Используйте другой USB-кабель
- Очистка порта микро-USB
- Подключение в качестве хранилища
- Обновление драйвера MTP
- Переустановка драйверов Android
- Установка Media Feature Pack (только для Windows 10)
- Подключение в качестве USB-накопителя
- Включение отладки по USB
В последние годы общая тенденция мобильных технологий заключается в том, чтобы стать беспроводными. Наши телефоны Android способны отправлять и извлекать файлы с использованием облака, подключаться к Интернету через Wi-Fi, передавать аудиоконтент на гарнитуру без использования кабеля и даже заряжать без проводов.
Но даже если почти все модели Android идеально подходят для беспроводного подключения к ПК, большинство из нас по-прежнему предпочитают подключать их по старинке, пытаясь передать файлы. Преимущество классического подхода заключается в том, что скорость передачи выше, а соединение более надежно.
К сожалению, иногда компьютер может не обнаружить ваш телефон.
В идеале, когда вы подключаете устройство Android к ПК, Windows воспринимает это как соединение MTP (Media Transfer Protocol) и устанавливает необходимые драйверы, чтобы они отображались в File Explorer.
Если вы рутировали устройство, использовали его в качестве эмулятора для проекта Android Studio или установили на него новое ПЗУ, скорее всего, установили драйвер ADB (Android Debug Bridge). Это позволяет вашему ПК отправлять команды на устройство, но иногда изменяет стандартные настройки MTP, что приводит к тому, что устройство перестает появляться на «Моем компьютере».
Но имейте в виду, что не всегда проблема в драйвере ADB. Она имеет множество потенциальных причин и может появиться на устройствах, которые никогда не использовали драйвер ADB.
Мы создали коллекцию методов, которые позволят телефону снова появиться в проводнике.
Перезапуск обоих устройств и использование другого порта
Порты USB могут легко выйти из строя, поэтому обычно лучше сначала исключить очевидные вещи. Вот что нужно сделать:
- отключите кабель и перезапустите оба устройства;
- после полной перезагрузки обоих подключите кабель, но на этот раз убедитесь, что используете другой USB.
Используйте другой USB-кабель
Теперь исключим возможность неисправного USB-кабеля. USB-кабели не всегда ломаются полностью, поэтому обычно трудно определить их как проблему.
Если вы внимательно посмотрите на порт micro-USB, увидите несколько разъемов. Они используются для зарядки, но также облегчают передачу информации при подключении к другому устройству. Достаточно, чтобы один или два поменяли свое положение или сломались, чтобы кабель перестал работать. Скорее всего, он будет продолжать заряжаться, но у него не хватит функциональности для поддержки передачи файлов. Вот что нужно сделать:
- подключите телефон к другому кабелю и посмотрите, появится ли он в «Моем компьютере»;
- если появился, проблема решена. Если не отображается, измените порт USB и внимательно слушайте звук Windows, который сигнализирует о новых подключенных устройствах;
- если слышите звук, скорее всего, у вас нет проблем с оборудованием, и вы имеете дело с проблемой драйвера.
Очистка порта микро-USB
Давайте удостоверимся, что нет никаких посторонних объектов, которые блокируют порт micro-USB. Если вы слишком часто носите телефон в кармане, порт micro-USB может пострадать от накопления ворса. Это может помешать помешать смартфону обмениваться данными. Вот что нужно сделать:
- используйте фонарик, чтобы заглянуть внутрь порта micro-USB и посмотреть, сможете ли вы найти что-то, чего там не должно быть (если порт чистый, начните с пункта 4);
- убедитесь, что ваше устройство выключено, и используйте небольшую пару пинцетов, иголку или зубочистку, чтобы вытащить ворс из порта;
- окуните маленький ватный тампон в спирт, вставьте его в зарядное отверстие и поверните, чтобы удалить остатки грязи;
- дайте ему высохнуть не менее 2 часов, прежде чем пытаться снова включиться.
Мы успешно устранили большинство проблем, связанных с оборудованием. Теперь давайте приступим к решению потенциальных проблем с программным обеспечением.
Подключение в качестве хранилища
Если ваше устройство не отображается в «Моем компьютере», возможно, вы используете неправильный режим подключения. Android знает несколько различных режимов для соединения с другими устройствами — среди прочего, только зарядка, MTP, PTP и MIDI. Для нашей цели нам нужно использовать соединение MTP. Вот что нужно сделать:
- подключите ваше устройство к компьютеру;
- на телефоне откройте окна уведомлений и выберите «Выбор MTP». В зависимости от производителя, эта опция может иметь разные имена, такие как «Передача файлов» или «Диспетчер файлов устройств».
Обновление драйвера MTP
Если описанные выше методы не сработали, давайте посмотрим, имеете ли вы дело с проблемой драйвера. Начнем с подтверждения того, что компьютер видит Android как устройство MTP.
Откройте панель управления и перейдите в раздел «Устройства и принтеры». Если вам удастся найти имя вашего устройства Android, соединение MTP работает правильно. Если устройство называется MTP или Unspecified, вам нужно обновить некоторые драйверы.
К счастью, вы можете легко исправить это, настроив некоторые параметры в диспетчере устройств. Вот как:
- откройте «Диспетчер устройств»;
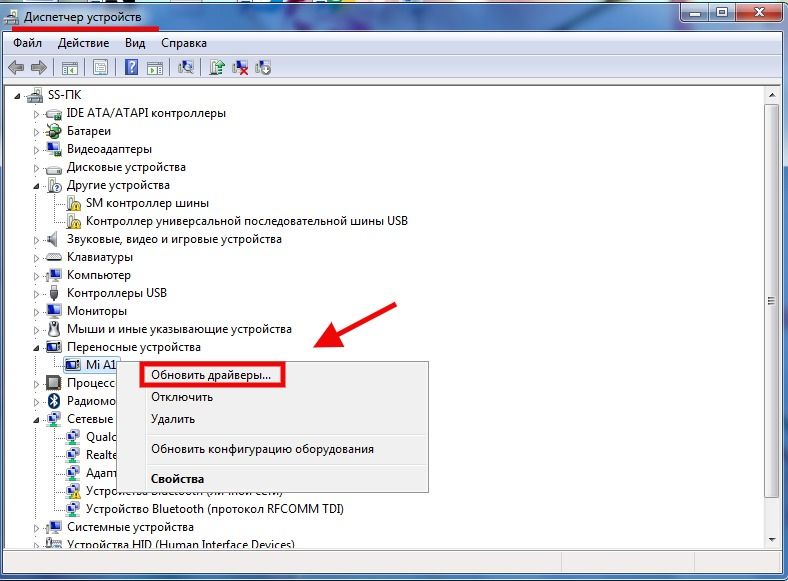
- разверните «Переносные устройства» и посмотрите, находится ли ваше устройство там. Если оно не содержит реального имени вашего устройства или имеет желтый восклицательный знак, щелкните его правой кнопкой мыши и нажмите «Обновить драйвер» (если вкладка «Портативные устройства» недоступна, найдите запись с «ADB» в названии);
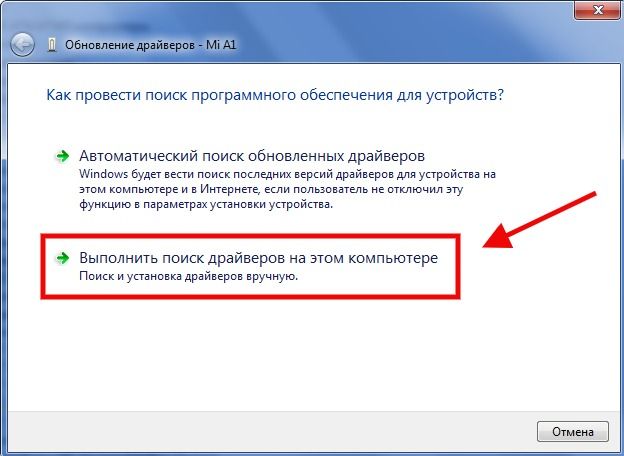
- в окне «Обновление драйвера» можно выполнить автоматический поиск драйвера, либо вручную найти его на компьютере. Выберите последнее;
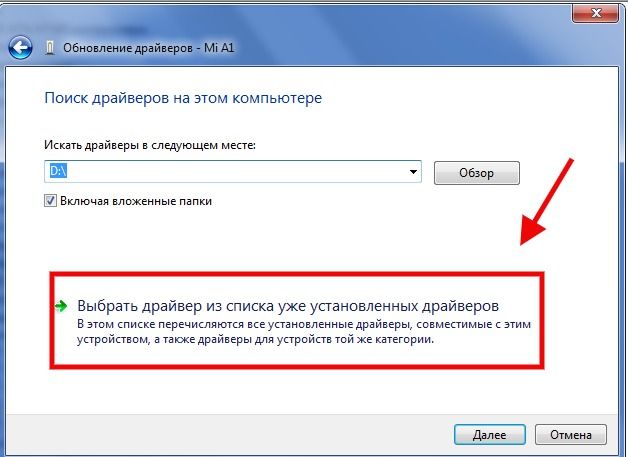
- откроется новое окно. В нем нужно нажать «Выбрать драйвер из списка уже установленных драйверов»;
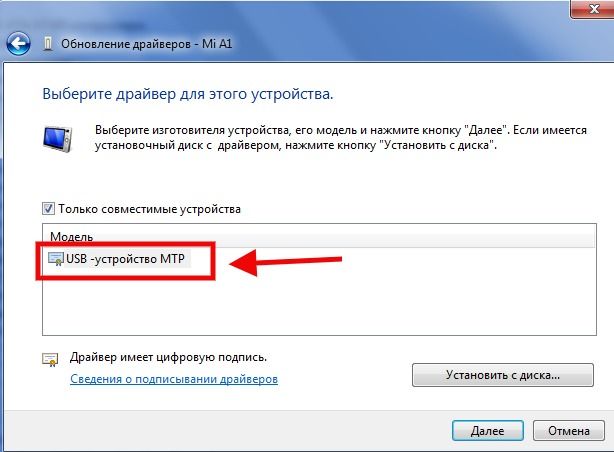
- нажмите на «USB- устройство MTP», чтобы выделить его, а затем нажмите «Далее».
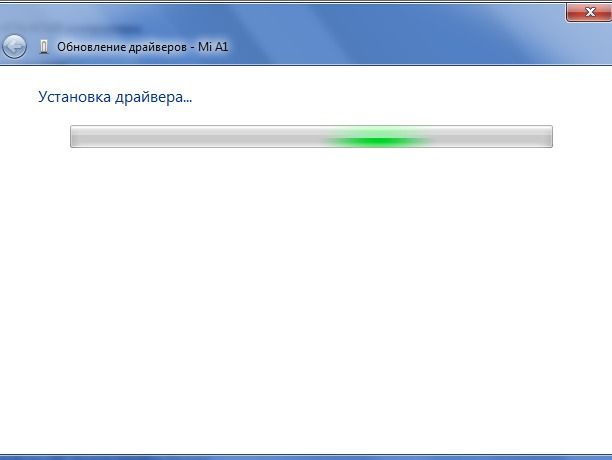
Старый драйвер должен быть заменен новым. Подождите, пока процесс не закончится. Ваше устройство Android теперь должно рассматриваться как мультимедийное устройство в диспетчере файлов.
Переустановка драйверов Android
Удостоверьтесь, что на компьютере установлены последние версии драйверов Android. Существует также небольшая вероятность того, что ваши драйверы не были установлены должным образом или были повреждены другими службами, такими как ADB. Вот как переустановить драйверы Android:
- подключите Android к ПК и вернитесь в диспетчер устройств;
- найдите название вашего устройства в разделе «Переносные устройства». Если вы не видите эту запись, посмотрите в разделе «Другие устройства»;
- щелкните правой кнопкой мыши на устройстве и нажмите «Удалить»;
- после того, как ваше устройство исчезнет из списка, отсоедините кабель;
- подключите его снова и подождите, пока Windows переустановит драйверы Android;
- подождите, чтобы увидеть, появится ли устройство внутри моего компьютера.
Установка Media Feature Pack (только для Windows 10)
Если обновление драйвера MTP и драйвера Android не сработало, возможно, виновником является другой драйвер.
Передача MTP имеет общие процессы с проигрывателем Windows Media, и в некоторых версиях Windows 10 по умолчанию не установлен проигрыватель Media. В этих случаях связанные технологии, такие как протокол MTP, не будут работать должным образом.
К счастью, это можно исправить, установив Media Feature Pack для N и KN-версий Windows 10.
Подключение в качестве USB-накопителя
Некоторые версии Android (особенно старые) позволяют подключаться как запоминающее устройство USB. Запоминающее устройство USB не использует те же драйверы, что и соединение MTP. Это похоже на подключение внешней SD-карты или флэш-накопителя к компьютеру.
Вместо того, чтобы распознавать ваше устройство как Android, компьютер будет обрабатывать его как объем большой памяти и соответственно подключать его.
Конечно, вы не сможете делать такие вещи, как подключение к своему смартфонному ПК, но по крайней мере сможете перемещать файлы назад и вперед. Вот как:
- перейдите в «Настройки», «Дополнительные настройки»;
- нажмите на утилиты USB, а затем на «Подключение хранилища к ПК»;
- нажмите на «Подключить хранилище к ПК», а затем на «Включить USB-накопитель»;
- подождите, пока он установит необходимые драйверы;
- на компьютере откройте «Мой компьютер» и посмотрите, отображается ли ваш Android как том Windows.
Включение отладки по USB
Отладка USB предназначена для опытных пользователей, которые тестируют и декомпилируют приложения на реальных устройствах. Но поскольку он работает с повышенными привилегиями, он может просто решить вашу проблему. Вот что нужно сделать:
- перейдите в «Настройки» и прокрутите вниз до пункта «О телефоне»;
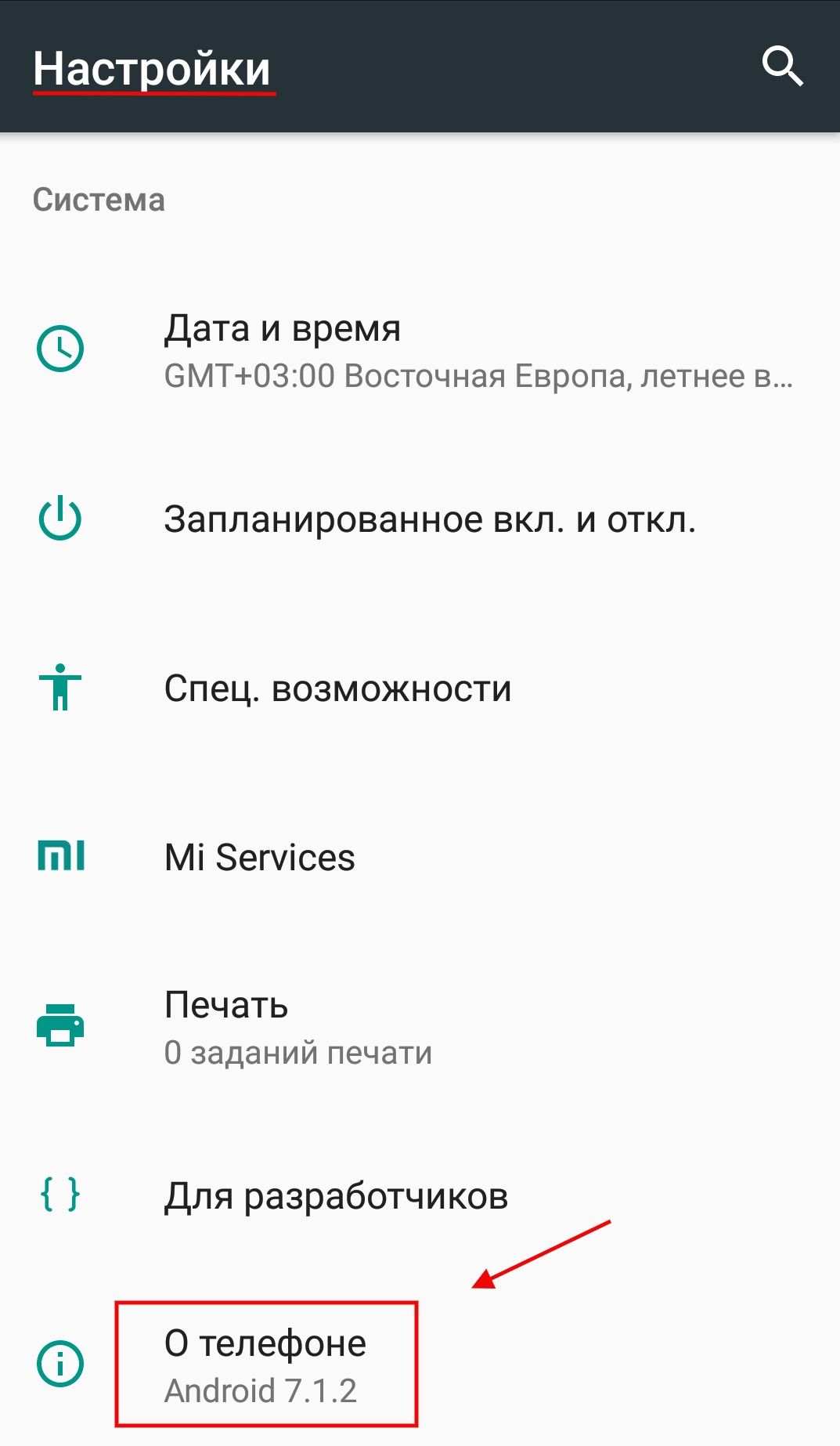
- нажмите на номер сборки семь раз;
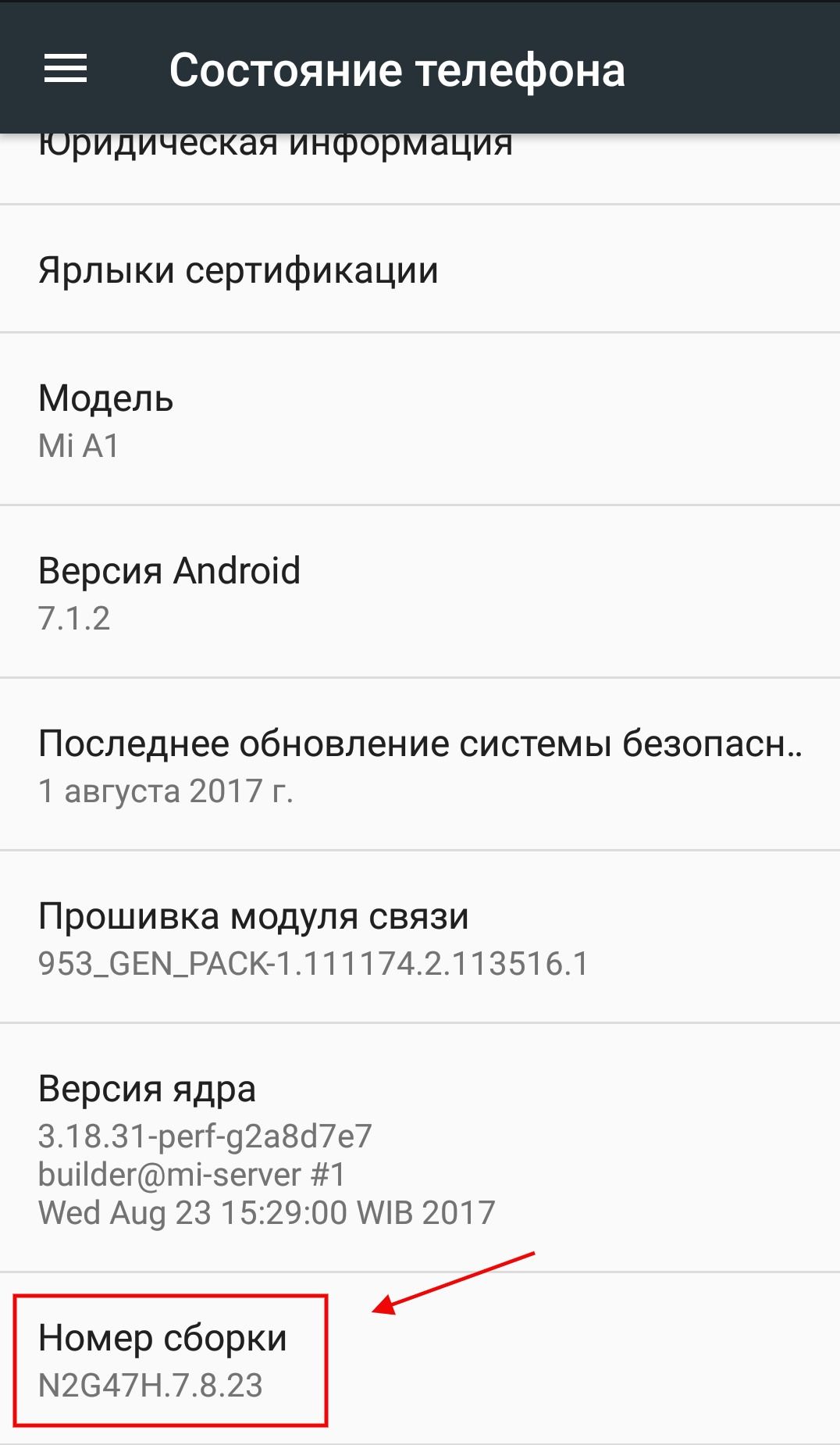
- теперь вы должны увидеть новую запись под названием «Для разработчиков»;
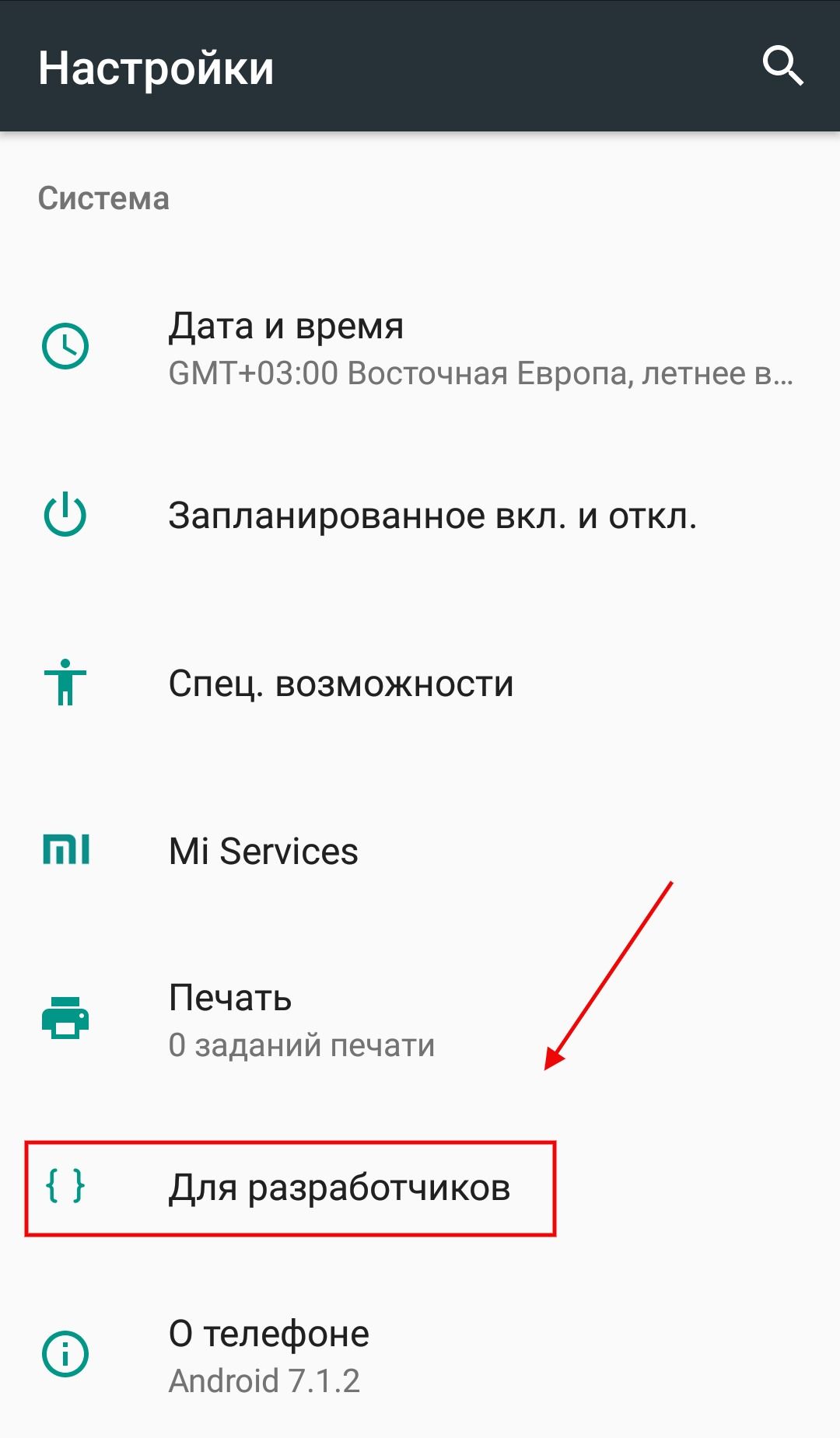
- нажмите на опции разработчика и нажмите на отладку USB, чтобы включить его;
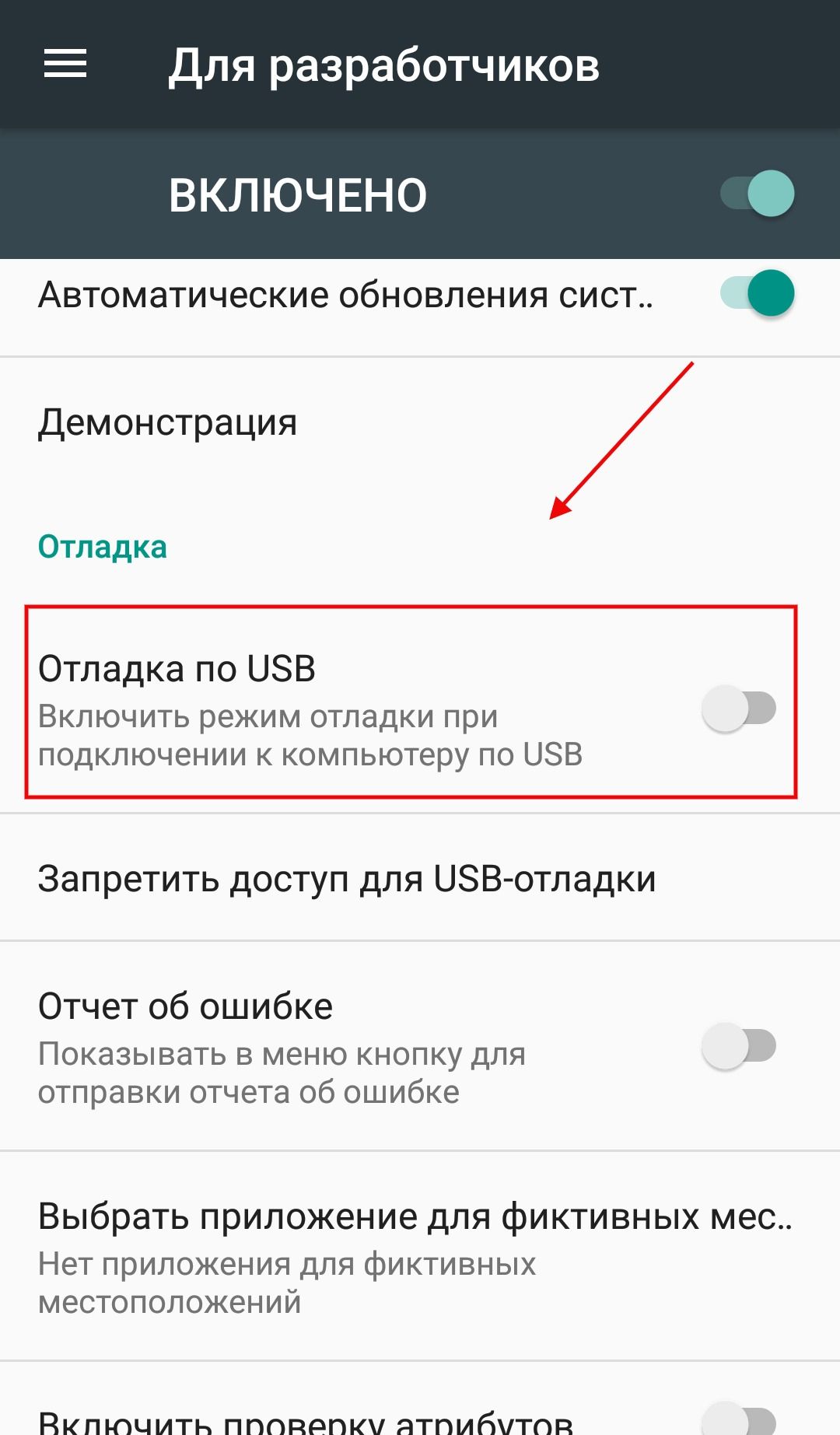
- подключите свое устройство и согласитесь с сообщением с просьбой разрешить отладку по USB на вашем телефоне.