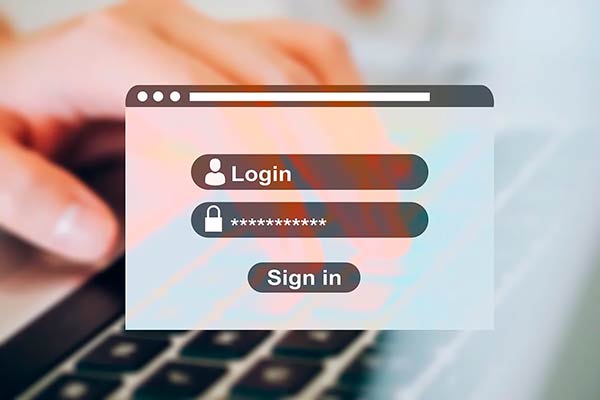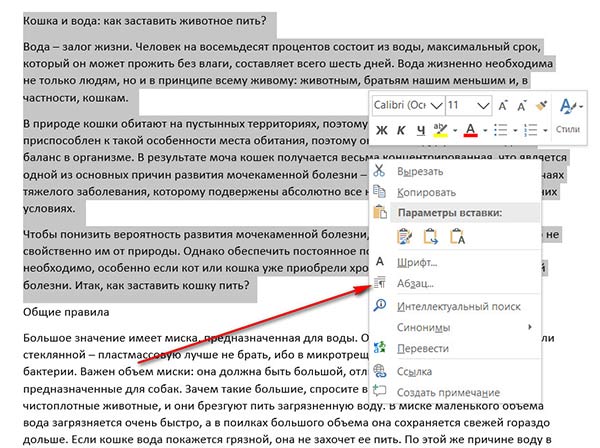Встроенные полезные инструменты Windows
Возможностей стандартного набора программ Windows достаточно, чтобы решать любые тривиальные задачи обслуживания и администрирования системы: контролировать процессы приложений, собирать справочную информацию, очищать диск от мусора. Часто пользователь просто не знает, что в его ОС есть такие утилиты, и эта статья призвана восполнить пробел, познакомить вас с базовыми инструментами управления и анализа системы.
Конфигурация системы
Комплексный инструмент, нужный, в основном, для настройки первоначальной загрузки системы, также может использоваться как проводник для запуска др. системных утилит.

Чтобы открыть этот инструмент, воспользуйтесь строкой «Выполнить» или консолью, нажмите Win+R, и введите в текстовом поле название утилиты: «msconfig», если у вас есть права администратора, программа загрузится сразу, если нет, сперва потребуется ввести пароль для повышения привилегий.
Вкладка «Общие» чаще всего используется в случае каких-либо неполадок с системой, когда конфликтуют драйверы, не запускаются системные службы, программы завершаются с критической ошибкой. Чтобы выявить неполадку, первым делом рекомендуется перезагрузить Windows с параметром «Обычный запуск», он инициирует загрузку всех служб и программ, системных и пользовательских, в том числе тех, которые были отключены сторонним ПО или пользователем.
Параметр «Диагностического запуска» резко ограничивает список загружаемых сервисов и программ, что полезно для анализа проблем автозапуска, или вирусной активности, однако, будьте внимательны, т. к. службы интернета будут отключены, и если вы пользуетесь аккаунтом Microsoft для входа в систему, сперва смените тип входа на локальный.
«Выборочный запуск» отмечается автоматически при любом изменении в процесс запуска, и через этот параметр можно контролировать как системные службы, так и свой список автозагрузки. Обычно используется для «чистой загрузки» Windows.
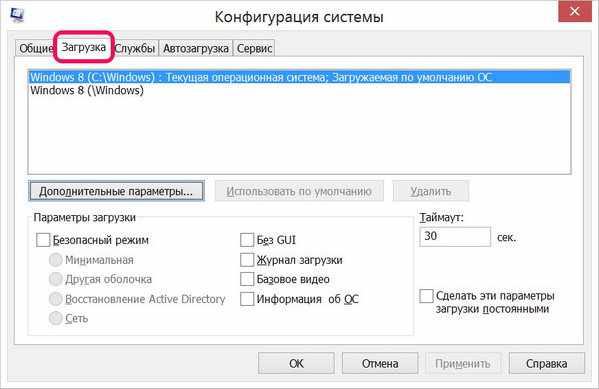
На вкладке «Загрузка», можно выбрать операционную систему (если у вас их несколько) для запуска, ограничив при этом использование процессорных ядер, оперативной памяти, или войдя в режим отладки. Значение «Таймаута» определяет сколько времени экран выбора ОС для запуска при загрузке компьютера будет ожидать решения пользователя.
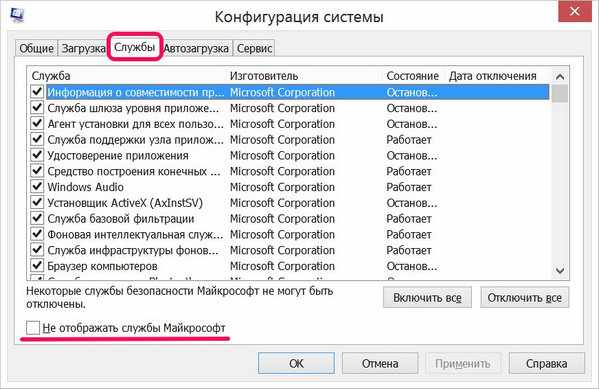
Вкладка «Службы» полезна для отделения мух от котлет, позволяет отображать только службы Microsoft, или только сервисы пользователя.
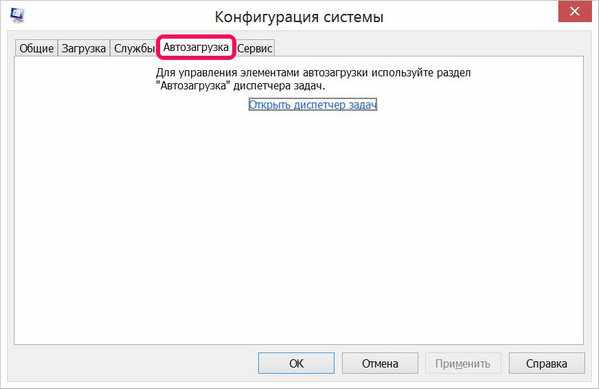
На вкладке «Автозагрузка» в ранних версиях Windows можно было манипулировать элементами автозапуска подобно «службам», но, начиная с Windows 8 эту оснастку переместили в диспетчер задач.
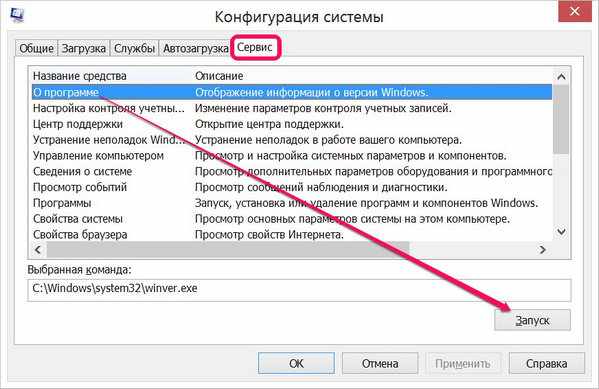
Из вкладки «Сервис» легко получить быстрый доступ к разным настроечным окнам системы и утилитам, например открыть браузерные свойства интернета, редактор реестра, центр поддержки и проч.
Сведения о системе
Windows не всегда бывает очевидной, где, например, искать всю основную информацию о компьютере? Как узнать что за компоненты включены в систему, каковы их технические характеристики, какие драйверы установлены и т. д.? А всё это находится в едином пространстве утилиты «Сведения о системе», добраться до которой можно через строку «Выполнить» (Win+R (введите «msinfo32»)), или через упомянутую «Конфигурацию системы» на вкладке «Сервисы».
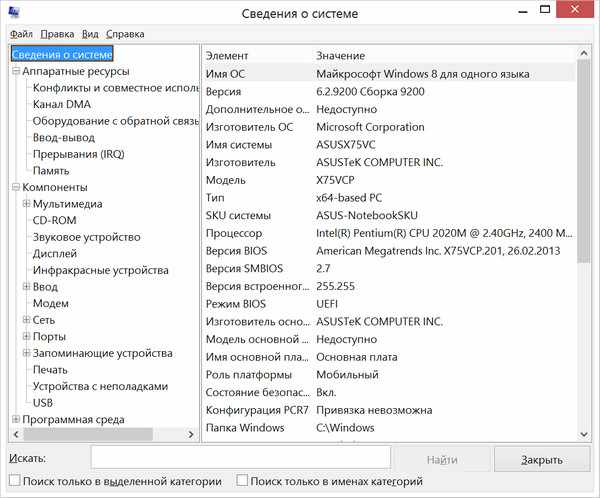
В журнале сведений собрана и каталогизирована вся базовая информация о компьютере, драйверах, службах, а также программах автозапуска, запущенных процессах, очереди печати принтера, и проч.
Данные не интерактивны, с ними нельзя взаимодействовать, их можно лишь экспортировать в текстовый файл.
Управление компьютером
Пожалуй, один из самых мощных инструментов для контроля системы, её анализа и изменения. Возможности утилиты делятся на три большие категории: служебные программы, файловые накопители, службы. Для запуска инструмента введите его сервисное название ― «compmgmt.msc» в строку «Выполнить», или воспользуйтесь поиском (Win+F), чтобы найти приложение по ключевому слову «управление компьютером», в этом случае будет не лишним вывести ярлык на панель управления, или рабочий стол, чтобы получить к нему быстрый доступ.

Через служебный функционал вы можете воспользоваться:
- Планировщиком заданий. Это средство планирования для отложенного запуска сервисов и программ, выполнения каких-либо действий по расписанию;
- Журналом событий. Сюда записывается вся активность компьютера;
- Общими ресурсами. Это папки и файлы доступные разным пользователям, например, в рамках локальной сети;
- Монитором производительности. Позволяет наблюдать за нагрузками компонентов системы, деятельностью процессов;
- Диспетчером устройств. Он собирает данные об аппаратной части ПК, сигнализирует о недостающих драйверах, или конфликтах между устройствами.
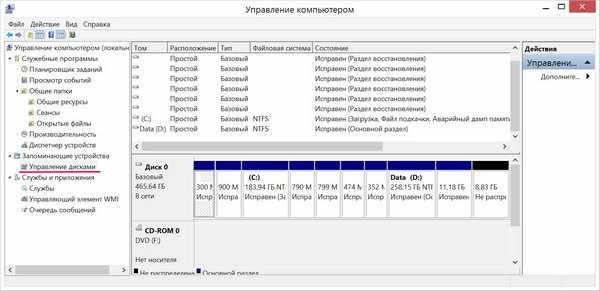
Возможности управления дисками включают форматирование доступного тома, изменение его буквы, сжатие, удаление, создание простого раздела (если у вас есть не размеченное место на диске). Также, отсюда вы можете попасть в свойства каждого раздела, или всего жёсткого диска.
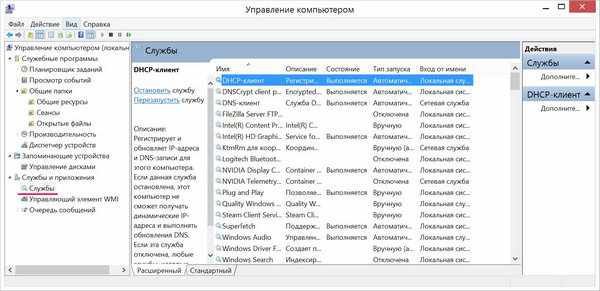
Для остановки, запуска, или изменения типа запуска служб тоже можно пользоваться «Управлением компьютера», единственно, для манипуляции над некоторыми службами, могут потребоваться права администратора.
Планировщик заданий
Мощное средство планирования самых разных задач с выполнением по расписанию. Рядовому пользователю может быть полезно для улучшения быстродействия, дело в том, что многие программы создают необоснованные задачи в «Планировщике», тем самым нагружая систему, Windows тоже грешит излишним рвением к разного рода кэшированиям, и оптимизациям диска, что заметно снижает производительность, особенно на маломощных компьютерах и ноутбуках, поэтому такие задачи (со знанием дела) можно отключить.
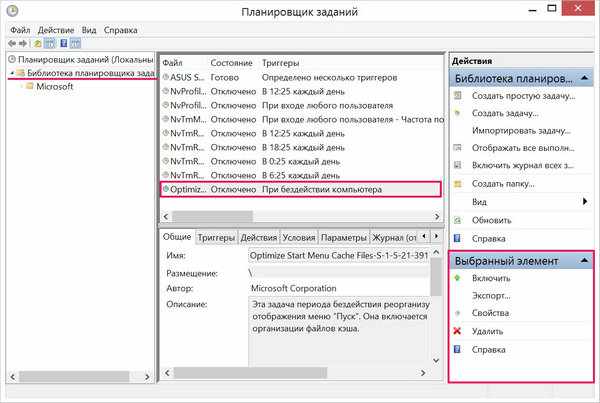
В остальном, действия планирования задач основаны на выполнении какой-либо программы, или команд в батнике. К сожалению, «Планировщик» недружелюбен к новичкам, даже для создания простой задачи, нужно понимать принципы запуска программ или собственных сценариев, шаблонных задач или сценариев в арсенале утилиты нет.
Чтобы открыть «Планировщик задач» выполните комбинацию клавиш Win+R и в появившемся окне введите «taskschd.msc», затем нажмите клавишу «Ввод» на клавиатуре, или «Ок» в окне. Ярлык этой утилиты можно найти в панели управления, перейдите в раздел «Система и безопасность», затем в «Администрирование».
Монитор ресурсов
Базовую информацию об активности процессов компьютера можно получить из диспетчера задач, но когда требуется более детальный обзор, лучше всего запустить утилиту «Монитор ресурсов».
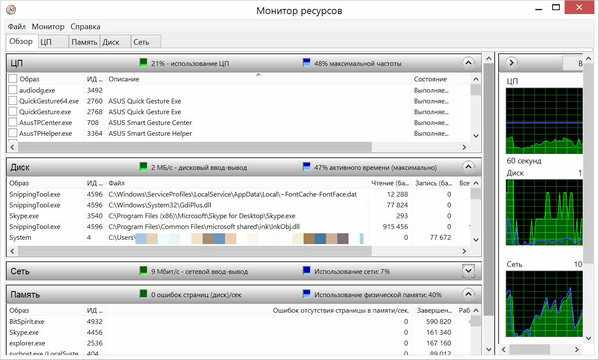
У него лаконичный интерфейс, и есть интерактивные возможности, можно завершать или приостанавливать процессы. На первой обзорной вкладке собираются все данные активности ЦП, оперативной памяти, диска и сети, в сокращённом виде, детальное же представление хранится во вкладках категорий, например в «Сети» фиксируется вся сетевая активность компьютера, в верхнем окне регистрируются процессы с доступом в интернет, в нижней части их запросы по конкретному адресу, порту, а также размером отправляемых и получаемых пакетов.
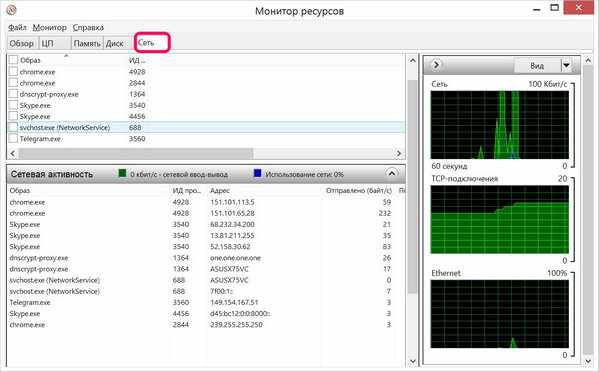
Чтобы запустить это приложение, воспользуйтесь комбинацией клавиш Win+R, введите «perfmon /res» в текстовое поле окна и нажмите кнопку «Ввод» на клавиатуре, либо «Ок» в окне. Также вы можете найти «Монитор ресурсов» через поиск (Win+F), либо воспользовавшись оснасткой «Конфигурации системы», или через «Диспетчер задач» (Ctrl+Shift+Esc) на вкладке «Производительность», внизу есть ссылка.
Очистка диска
Часто, чтобы очистить ненужные файлы с диска качают сторонние программы, например CCleaner, и по неопытности, пользователь скорее всего очистит вместе с ненужными файлами и историю браузера, лишится ссылок экспресс-панели, а также удалит файлы cookie, и если вы пользовались, скажем, Youtube без авторизации, то ваша история будет удалена, а рекомендации обнулятся. Тогда как утилита «Очистки диска» работает деликатно, и не трогает никакие личные данные пользователя, даже неопытного.
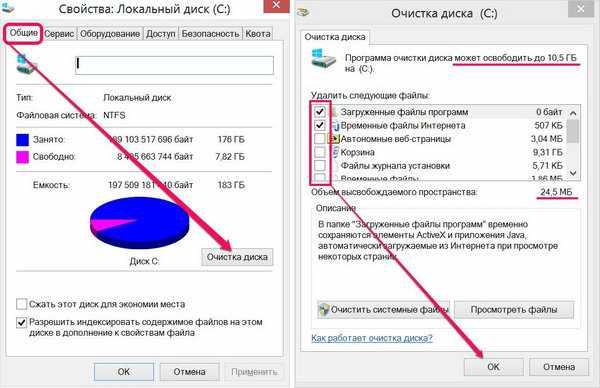
Запустить её можно из строки «Выполнить» (введите «cleanmgr» и нажмите «Ввод»), либо через свойства диска, который следует очистить, как правило, это системный диск. После того как приложение соберёт необходимые данные, обратите внимание, что возможный освобождаемый объём разнится с текущим, потому что пользователь сам должен отметить пункты к удалению, чтобы избежать неожиданностей. После основного этапа чистки, можно подмести ещё и системные файлы, для этого нажмите кнопку «Очистить системные файлы».
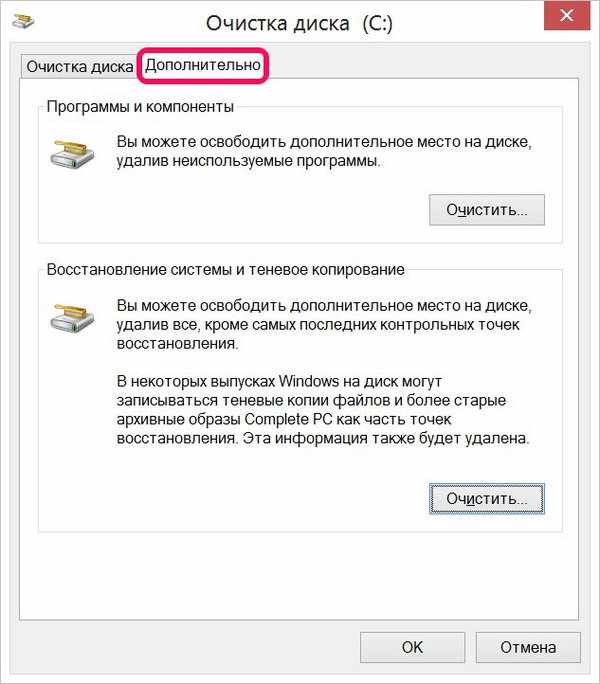
В режиме системной очистки становится доступна вкладка «Дополнительно», откуда можно получить доступ к удалению приложений, установленных на компьютере, а также всех (кроме последней) точек восстановления.
Разумеется, это не полный список встроенных инструментов Windows, но достаточный для того, чтобы не только взять под контроль базовый функционал системы, но и расширить собственное восприятие её возможностей.