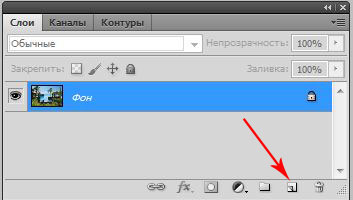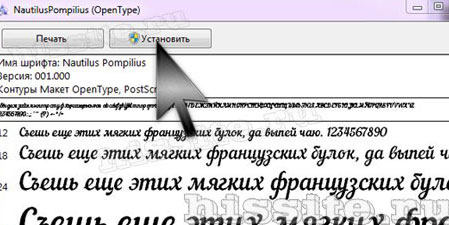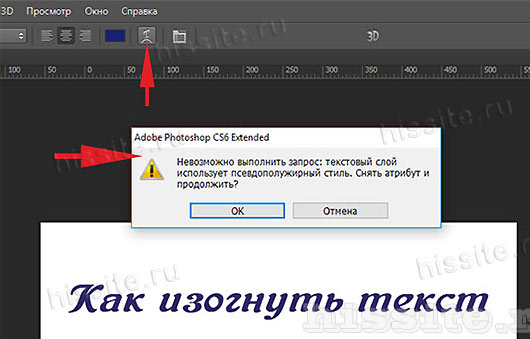Палитра Навигатор в фотошоп
Урок ведется в версии Photoshop CS6, но в CS5 все аналогично.
Как включить навигатор
Расположена панель навигации справа от рабочего окна и открывается нажатием на пиктограмму:

Если такого значка там не оказалось, вызываем в меню Окно (Window) → Навигатор (Show Navigator). Откроется окошко, которое можно перетащить в любое удобное место, изменить размер. Чтобы растянуть его или сжать, подводим курсор к одной из сторон или углу, как показано на рисунке, и когда курсор примет вид двухсторонней стрелки, тянем в нужном направлении.
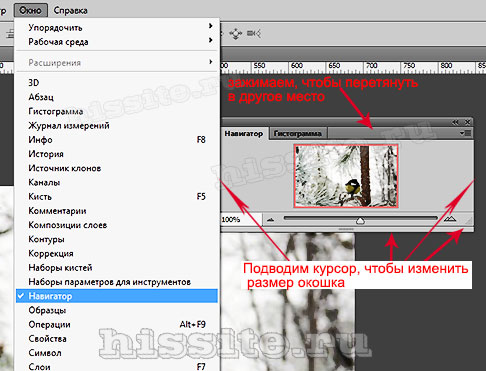
Окно навигатора содержит:
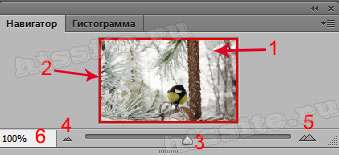
- Миниатюра открытого изображения. Здесь должно быть все понятно. Это уменьшенная копия открытого слоя.
- Рамка области просмотра. О ней читайте ниже.
- Ползунок – регулятор масштаба. Его передвижение влево – вправо вызывает плавное изменение масштаба фото.
- Кнопка дискретного (пошагового) уменьшения размера. Щелкните несколько раз на этот треугольник, и за каждым щелчком масштаб будет уменьшаться на 100%.
- Кнопка дискретного (пошагового) увеличения размера. Она работает аналогично предыдущей кнопке №4, но в сторону увеличения.
- Поле ввода произвольного значения. Здесь указан текущий масштаб. Можно задать числовое значение в процентах. Вписать можно только цифры, а знак % редактор подставит автоматически. Чтобы редактор понял, что все нужные цифры уже вписаны, щелкаем по фотографии или нажимаем клавишу Enter.
Рамка области просмотра
- Ею обведена часть изображения, которая в этот момент видна в рабочей области редактора. По умолчанию она красного цвета. Изменить цвет можно в настройках (картинка ниже). открыть панель, нажав на треугольник;
- в открывшейся вкладке выбрать Параметры панели;
- всплывет окно, в котором нужно открыть список. Там можно выбирать любой цвет из предложенных, или открыть полную палитру, установив «Заказная». В завершение нажать «Ок».
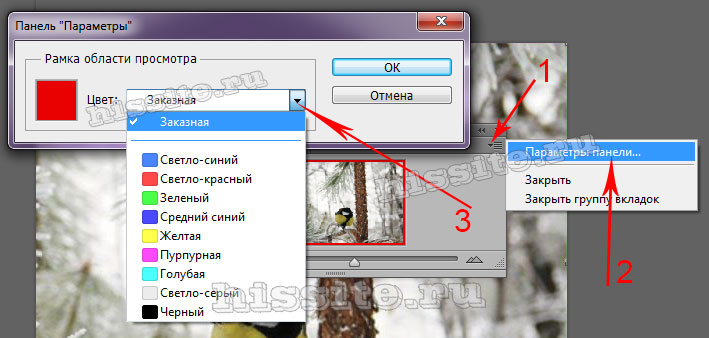
При увеличении масштаба документа, рамка будет уменьшаться, очерчивая только тот участок фото, который в данный момент виден на рабочей области Фотошоп.
Навигация по документу
Предположим, что для детального просмотра нужно сильно увеличить изображение. Выполняем это одним из способов:
- перетянув ползунок-регулятор;
- кнопкой дискретного увеличения размера;
- поставив большее процентное значение в поле масштаба.
Мы увеличили масштаб до 600%. Теперь в рабочем окне часть изображения выходит за границы видимости, а видимая область в палитре обозначена рамкой.
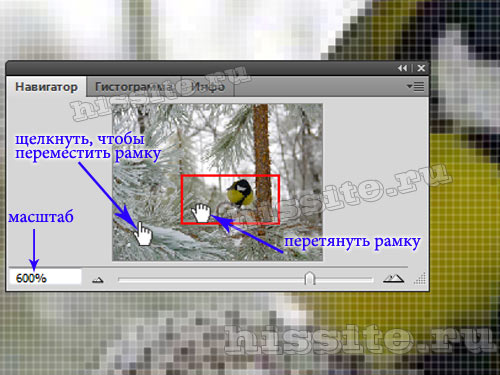
Чтобы посмотреть участки, которые не попали в зону видимости, перетягиваем рамку по миниатюре изображения в палитре. Для этого подводим курсор внутрь рамки. Он принимает вид захвата (кулак), зажимаем мышкой и двигаем по картинке. В рабочем окне редактора будет видна область, которую в этот момент обозначена ее границами.
Другие методы навигации:
- для быстрой навигации отведите курсор за пределы рамки и щелкните в месте, которое хотите посмотреть;
- зажать клавишу Ctrl, курсор преобразуется в значок Лупа, им можно очертить нужную область просмотра. Рамка образуется по обведенной области.
Редактор Adobe Photoshop предоставляет и другие инструменты масштабирования и навигации. В этом уроке мы рассказали только о работе с панелью Навигатор.